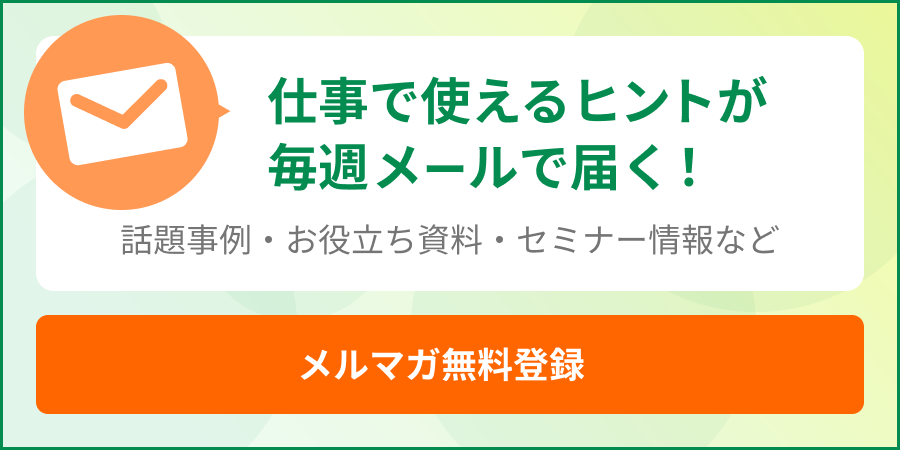nanacoのiPhoneでの使い方とは?支払い方法やチャージ方法、利用メリットなどを解説
2022.11.15
セブン&アイグループをはじめ、さまざまな業態の店舗で利用可能な電子マネーのnanaco。以前はプラスチック製の物理カードを利用し、決済を行うのが主流であったが、昨今ではスマホ上のデジタルnanacoカードで支払う消費者も増えている。
本記事では、iPhoneやApple Watch上で利用できるApple Pay nanacoのメリット・デメリットから使える店、実際の登録方法・使い方まで解説していく。
iPhoneで使えるApple Pay nanacoとは?

Apple Pay nanacoとは、iPhoneおよびApple Watchで利用できるデジタルnanacoカードだ。以前、nanacoはプラスチック製のnanacoカード、もしくはAndroidのおサイフケータイで使用できたが、Apple端末では利用できなかったため、対応を望む声が多く挙がっていた。
そのような背景を受け、nanacoカードの発行元である株式会社セブン・カードサービスは、2021年10月よりApple Payにnanacoを対応。ユーザーはnanaco加盟店において、iPhone・Apple Watchを専用端末にかざすだけで決済できるようになった。
デジタルnanacoカードを発行する方法は2種類
nanacoをApple Payで利用するには、デジタルnanacoカードを発行する必要がある。
発行方法は2種類存在し、1つ目は虹色デザインのnanacoカードをデバイスに取り込む方法。iOSのウォレットアプリからカード情報を転送、もしくはiPhoneにnanacoアプリをインストールしてnanacoカード情報を登録することで、デバイスに取り込みを行える。この際、マネー残高・ポイントはそのまま引き継がれる。
2つ目がiPhoneにnanacoアプリをインストールし、新規でnanacoを発行する方法。通常、プラスチック製のnanacoカードを新規発行する場合、300円(税込)の発行手数料が発生する。
しかし、iPhone上でデジタルnanacoカードを発行すれば、発行手数料は無料。お得にnanacoの利用を始めたい人にも、Apple Pay nanacoはおすすめと言えるだろう。
対応機種・OS

デジタルnanacoカードを利用できるiPhone・Apple Watchの対応機種とOSは、下記表の通り。
| デバイス | 機種 | iOS・watchOS |
| iPhone | iPhone 8、iPhone SE(第2世代)以降 | iOS 15以上 |
| Apple Watch | Apple Watch Series 3以降 | watchOS 8以上 |
デバイスが古い場合、Apple Pay nanacoを利用できない可能性もあるので、必ずチェックしておこう。
残高のチャージ方法
Apple Pay nanacoへ残高をチャージする方法としては、下記3種類が存在する。
- クレジットチャージ
- Apple Payチャージ
- 現金チャージ
クレジットチャージ

nanacoアプリに指定のクレジットカードを登録し、残高をチャージできるのがクレジットチャージだ。
チャージ方法としては、1,000円から1,000円単位でチャージできる「そのつど入金」と、支払い後の残高が設定金額未満になった場合に自動チャージでき、5,000円から1,000円単位でチャージ可能な「オートチャージ」のいずれかから選べる。nanacoの利用頻度が多く、頻繁に残高追加するのが面倒な人はオートチャージ機能を活用したい。
なお、nanacoアプリに登録できるクレジットカードは、下記の通り限定されている。
- セブンカード・プラス(紐付型・一体型)
- セブンカード・プラス ゴールド (紐付型・一体型)
- セブンカード、セブンカード ゴールド
セブンカード、セブンカード・プラス以外は、nanacoアプリと紐づけできない点に注意が必要だ。
Apple Payチャージ

iPhoneに標準でインストールされているウォレットアプリ、もしくはWatchアプリを利用し、Apple Payにクレジットカード情報を登録してnanacoへチャージできるのが、Apple Payチャージだ。nanacoアプリを新規でインストールする必要がないのも魅力のチャージ方法。
ただし、Apple Payに設定できるクレジットカードブランドはJCB、Mastercard、アメリカン・エキスプレスのみ。Visa・Diners Clubのクレジットカードは利用できないので、注意して欲しい。
現金チャージ
Apple Pay nanacoは現金チャージにも対応している。現金チャージは、店頭のレジ・セブン銀行ATM・nanacoチャージ機のいずれかから行える。
クレジットカードチャージに比べると、手軽にnanacoの残高追加はできないが、使いすぎの防止効果は見込めるだろう。
iPhoneでnanacoを使うメリット
ここでは、iPhoneでnanacoを使うメリットを紹介していく。
nanacoカードを携帯する必要がなくなる
iPhone上でnanacoを利用する場合、プラスチック製のnanacoカードを携帯する必要がなくなるため、財布の中が会員カードやポイントカードなどでかさばるのを抑制できる。nanacoカードを紛失するリスクを抑えられるのもメリット。
スマホでよりスマートに支払いを済ませたい人におすすめのサービスだ。
アプリ上からnanacoポイントを電子マネーに交換できる
nanacoは基本還元率が0.5%が設定されており、200円の支払いごとに1nanacoポイントが付与される。受け取ったnanacoポイントは「1ポイント=1円」として、電子マネーに交換することも可能。
しかし、物理nanacoカードの場合は指定の店舗にて、都度店員にポイントを電子マネーへ交換したい旨を伝えなければならない。その点、nanacoのアプリを使用すれば、スマホからいつでもポイントを電子マネーへ交換できる。
ポイント残高もアプリから確認可能なので、計画的にnanacoポイントを使いたい人におすすめと言えるだろう。
アプリを起動せずに決済できる
Apple Pay nanacoはアプリを起動せず、スピーディーに決済を済ませられる点も大きなメリットとして挙げられる。Face IDを搭載する機種ではサイドボタン、Touch IDを搭載する機種ではホームボタンをダブルクリックすることで、Apple Payは起動する仕組み。
電話中・アプリ操作中でも即座に起動できる優れた利便性に加え、生体認証を活用して安全に利用できるセキュリティの高さも、Apple Pay nanacoの魅力だ。
セブンカード・プラスの利用でポイントを二重取りできる
前述の通り、nanacoアプリではクレジットカードを利用して残高の追加を行えるが、セブンカード・プラスを使用した場合、チャージでも200円ごとに1ポイントが付与される。決済時の還元と合わせれば、ポイントの二重取りも可能。
セブンカード・プラスは年会費が永年無料で、手軽に発行できるのも選ばれる理由。効率良くnanacoポイントを貯めたい人はチェックしておきたいクレジットカードと言えるだろう。
iPhoneでnanacoを使うデメリット
メリットとは反対に、iPhoneでnanacoを使う際に気を付けたいデメリットも解説していく。
取り込んだnanacoカードは利用できなくなる
これまで使用していた物理nanacoカードをiPhoneのウォレットアプリに取り込めるApple Pay nanacoだが、取り込んだ物理nanacoカードは以降利用できなくなる。取り込み後に、マネー残高・ポイント残高を元のnanacoカードに戻すといった処理もできない。
Apple Pay nanacoを使いこなせるか不安な人や、物理カードと併用しようと考えていた人は、慎重に取り込み処理を行って欲しい。
取り込みできないnanacoカードがある
iPhoneのウォレットアプリに取り込み可能なnanacoカードは、下記虹色デザインのnanacoカードのみとなっている。

下記のようなnanacoカードに関しては取り込みできず、nanacoアプリで新規発行が必要となる。

- セブンカード・プラス(nanaco一体型)
- シニアナナコ
- セブン銀行デビット付きキャッシュカード(nanaco一体型)
- クロネコメンバーズnanaco
- 限定デザインのカード
- キーホルダー型など特殊形状のカード
虹色デザインと同じ電子マネー機能を持つシニアナナコや限定デザインのnanacoに関しても、ウォレットアプリへの取り込みには対応していないので、注意が必要だ。
7iDの変更手続きが必要になる
nanacoカードには固有のnanaco番号が付番されているが、Apple Pay nanacoにカードを取り込むと、nanaco番号も変わる仕組みとなっている。
セブン&アイグループのアプリや各社通販サイトでお得に買い物できる「7iD」では、nanaco番号の登録を行えるが、Apple Pay nanacoの利用に伴い番号の変更処理が必要となる。「7iD」のアカウントを作成している人は、本処理を忘れないように注意して欲しい。
Apple Pay nanacoを使える店
Apple Pay nanacoは、下記nanacoマークのある店で利用できる。

物理nanacoカードと使える店は同じで、2022年6月末時点において約956,000店で利用可能となっている。業界別に見たnanaco加盟店例は下記表の通り。
| 業界 | 店舗例 |
| 百貨店・コンビニ・スーパー | セブン-イレブン、イトーヨーカドー、西武・そごう、ヨークマート |
| グルメ・飲食 | デニーズ、かっぱ寿司、CoCo壱番屋、マクドナルド |
| 生活・暮らし | アカチャンホンポ、ビックカメラ、しまむら、オートバックス、ロフト |
| ドラッグストア・コスメ | サンドラッグ、スギ薬局、ツルハグループ、キリン堂 |
| ショッピングセンター | アリオ、池袋ショッピングパーク、東京駅一番街 |
| ガソリンスタンド | ENEOS |
| エンターテイメント・趣味 | ラウンドワン、タイトー、快活クラブ、カラオケ館 |
| スポーツ | ZOZOマリンスタジアム、福岡PayPayドーム、ガンバ大阪 |
| 空港 | 成田国際空港、ANA FESTA、函館空港 |
あくまでApple Pay nanacoを利用できるのは「nanacoマーク」のある店舗。下記の「Apple Payマーク」しかない店舗では、Apple Pay nanacoを使えないため注意して欲しい。
Apple Pay nanacoの登録方法
ここでは、すでに所有するnanacoカードをiPhoneに取り込む方法と、新規にデジタルnanacoカードを発行する方法の2種類を見ていこう。
nanacoカードをiPhoneへ取り込む方法
所有するnanacoカードをiPhoneへ取り込む方法から解説していく。まず、iPhoneに標準でインストールされている「ウォレットアプリ」を起動する。

ウォレットアプリを起動すると、画面右上に『+』ボタンがあるので、タップする。

続く画面では、Apple Payに追加したいカード種別の選択画面が表示される。『電子マネー > nanaco』と画面を進めていこう。

Apple Pay nanacoの概要が表示されるので、『続ける』をタップ。

『金額を選択』の画面が表示されるが、ここでは中央の『お手持ちのカードを追加』をタップする。

次に、nanacoカードの裏面に記載されているnanaco番号の末尾4桁と、カード発行時に登録した自身の生年月日をスマホに入力した後、『次へ』をタップする。

ウォレットアプリでnanacoカードを利用する場合の規約が表示されるので、内容を確認して『同意する』をタップ。

次に、nanacoカードをiPhoneへ取り込む処理を行う。画面の案内通り、nanacoカードの上にiPhoneをかざし、取り込み処理が完了するまで数秒待機する。本処理を行うと、物理nanacoカードは使用できなくなるので、注意して欲しい。

nanacoカードの取り込みが完了すれば、転送完了の画面が表示される。『次へ > 完了』と画面を進めて取り込み処理を終えよう。

最後に、Apple Payでnanacoを使えるようにするアクティベート処理が行われる。処理完了後、引き継がれたnanacoカードの残高・ポイントが表示されることを確認しよう。

Apple Payにnanacoカードを取り込む方法は以上だ。
iPhone上で新規にnanacoカードを発行する方法
次に、虹色デザインのnanacoカードを所有していない場合のデジタルnanacoカード新規発行方法を解説していく。最初に、App Storeからnanacoアプリをインストールする。

nanacoアプリを起動し、『アプリをはじめる > 暗証番号の入力 > OK』と画面を進めていく。

アプリのホーム画面が表示されるので、『新規発行 >はじめる』とタップする。

続く画面では会員規約を確認し、『同意してすすむ』をタップ。

nanacoカードに登録する個人情報の入力を行い、『登録して発行へすすむ』をタップする。

次に、nanacoカードをiPhone・Apple Watchのどちらで利用するか、選択する。

nanacoをApple Payに設定した後、メインカードとして利用するか選択できる画面が表示される。ウォレットアプリでは、クレジットカードや交通系ICカードなど複数のカードを登録できるが、メインカードに設定しておくと、そのカードを手早くiPhone上に表示可能となる。
複数のカードをウォレットアプリに登録しており、なおかつnanacoの利用頻度が高い人は、nanacoカードをメインカードに設定しておこう。

最後に、nanacoカードの発行完了画面が表示されることを確認しよう。

新規でデジタルnanacoカードを発行する手順は以上だ。
Apple Pay nanacoの使い方・かざし方
次に、Apple Pay nanacoのチャージ方法と、店舗で決済する方法を解説していく。
Apple Pay nanacoのチャージ方法
ここでは、iPhone標準のウォレットアプリで残高チャージする方法を見ていく。ウォレットアプリを利用したチャージではクレジットカードが必要になるので、カード情報の登録から行う。
まず、ウォレットアプリを起動し、画面右上の『+』ボタンをタップ。その後、『クレジットカードなど』をタップし、画面の案内通りクレジットカード情報を登録する。

次に、ウォレットアプリに設定したnanacoカードをタップ。

画面中央に『チャージ』のボタンがあるので、タップする。

続く画面では、チャージ金額を入力して『追加する』をタップする。なお、チャージは最低1,000円から1円単位で行える。
チャージに利用するクレジットカードを選択した後、Face ID搭載機種の場合はサイドボタンをダブルクリック、Touch ID搭載機種の場合はホームボタンに指を乗せる。認証が完了すると、チャージ処理が実行される。

ウォレットアプリから残高をチャージする方法は以上だ。
Apple Pay nanacoの決済方法
Apple Pay nanacoを使用し、店頭で決済する方法を解説していく。最初に、店員にnanacoで支払いたい旨を伝える。セルフレジの場合は「nanaco」を選択しよう。

次に、Face ID搭載機種の場合はサイドボタン、Touch ID搭載機種の場合はホームボタンをダブルクリックし、Apple Pay nanacoを起動する。

nanacoカードが表示されることを確認した後、iPhoneを決済端末にかざせば支払いは完了となる。

端末にかざす際は、iPhoneの上部を端末から2~3cmほどの距離まで近付け、「ピュリーン」という決済音が鳴るまでかざし続けよう。

Apple Pay nanacoを利用した決済方法は以上だ。
Apple Pay nanacoのまとめ
昨今では、会員証・ポイントカード・料金決済などさまざまなサービスが電子化されている。nanacoに関しても例外ではなく、iPhone・Androidの両端末において、スマホ上で決済やチャージが可能。財布を持たずして、手軽にコンビニやスーパーなどで買い物を行える実用性の高さは消費者から高評価だ。
この機会にnanacoカードをiPhone上で電子化し、生活の利便性向上につなげてみてはいかがだろうか。