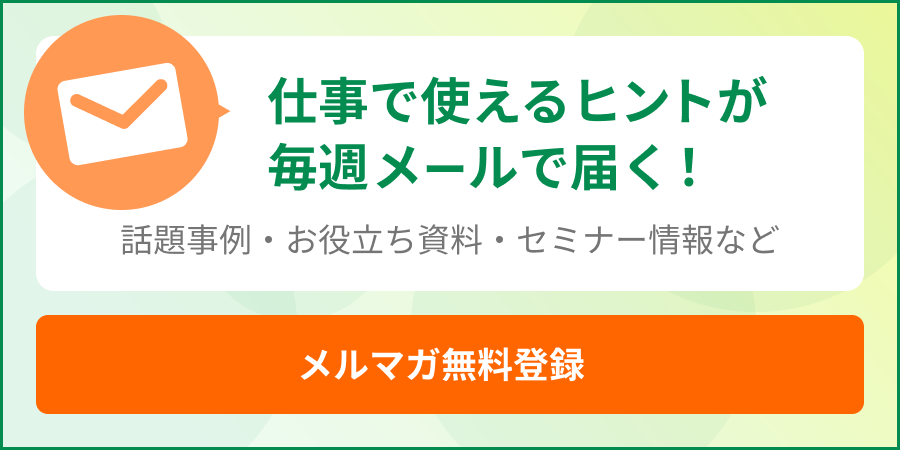セブンでのネットプリントのやり方とは?かんたんnetprintアプリの使い方と併せて解説
2022.04.22
2021.09.24
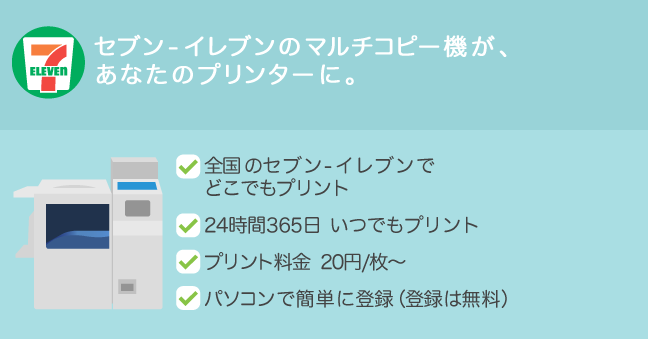
スマホに保存されている写真をはじめ、パソコンのワード・エクセル・PDFファイルなど、多様なデータを印刷できるセブン-イレブンのネットプリント。プリンターを所有せずとも、外出先で高品質な印刷が可能であるとして、個人・法人問わず利用されているサービスだ。
ネットプリントはファイルの事前登録が必須だが、セブン-イレブンのネットプリントではWEB上だけでなく、専用アプリやLINEからファイルをアップロードすることも可能。高い操作性で簡単に印刷できるよう設計されているが、初めての利用で使い方を把握しておきたい人も多いはず。
本記事では、セブン-イレブンのネットプリントの基本情報や使い方、法人向けサービスの詳細を解説していく。
セブン-イレブンのネットプリントの基本情報
まず、セブン-イレブンのネットプリントを利用する流れや料金、対応可能なファイル形式など、基本的な情報を解説する。
ネットプリントを利用する流れ
セブン-イレブンのネットプリントでは、事前に印刷したいファイルをスマホ、もしくはパソコンから登録しておく必要がある。ファイルの登録はインターネット環境さえあればできるので、コンビニの店舗内で登録するのではなく、あらかじめ済ませておこう。
ファイルの登録が完了すると、プリント予約番号が発行される。そして、セブン-イレブンのマルチコピー機からプリント予約番号を入力することで、登録したファイルの印刷を行える。ファイルの登録は無料で、実際に印刷を行えば料金が発生する仕組みだ。
プリント予約番号の他に、暗証番号も設定できる。仮に、プリント予約番号が漏洩しても、印刷時には暗証番号が必要となるため、セキュリティレベルの向上に繋がる。なお、暗証番号を3回間違えると、登録したファイルを印刷できなくなる点には要注意。
ネットプリントの料金
セブン-イレブンのネットプリントにかかる料金は、下記の通り。
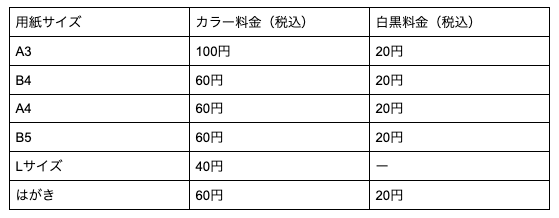
写真を印刷できるLサイズの場合、光沢紙でプリントされる。両面印刷は表面・裏面で2ページ分の料金が発生するので、注意が必要だ。なお、料金は現金だけでなく、nanacoでも支払い可能。
ネットプリントで印刷できるファイルの種類
セブン-イレブンのネットプリントでは、下記ファイルの印刷に対応している。
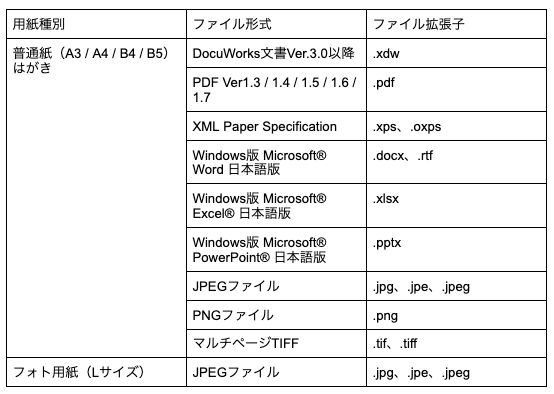
普通紙・はがきは1ファイル10MB以下、フォト用紙は5ファイル10MB以下の制限がある。ページ数や画像の多いファイルは、事前に容量をチェックしておこう。
さまざまなファイル形式の印刷に対応しているが、Office 97~2003で使用されていた「.doc」「.xls」「.ppt」の拡張子は印刷できない点に注意。
セブン-イレブンのネットプリントでファイル登録するやり方
ファイルを登録する方法としては、スマホアプリ・LINE・WEBの3種類存在する。それぞれの詳細な登録方法を、写真付きで解説していく。
スマホアプリ「かんたんnetprint」でファイル登録する方法
セブン-イレブンのネットプリント専用アプリは、「かんたんnetprint」と「netprint」の2種類が提供されている。違いとしては、下記の通り。

プリントの有効期限は短いものの、手軽に印刷したい人には「かんたんnetprint」のアプリがおすすめ。ここでは、「かんたんnetprint」の使い方を解説する。
まず、App StoreもしくはGoogle Playストアから「かんたんnetprint」のアプリをインストールし、起動する。ネットプリントの簡単な利用の流れが表示されるので、今一度チェックしておこう。
次に、利用規約を確認し、『同意する』をタップ。
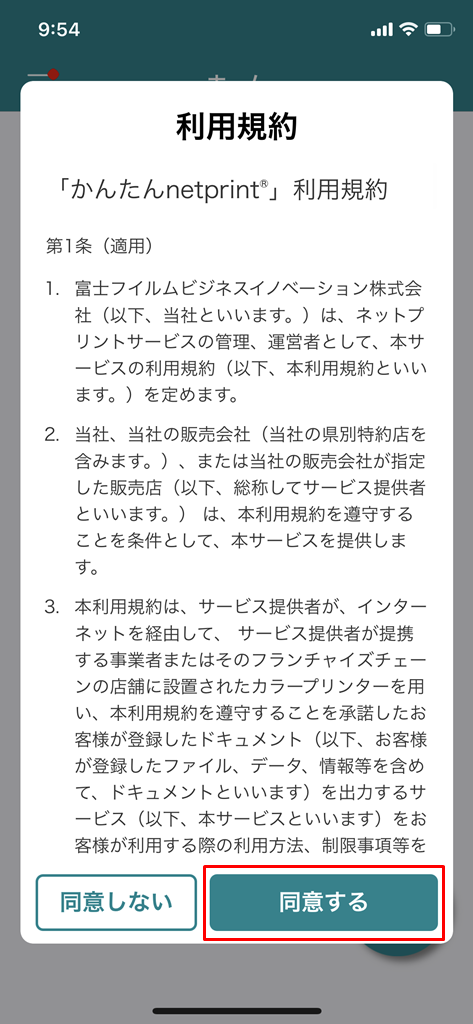
ホーム画面が表示されたら、実際に印刷したいファイルの登録を行っていく。画面右下に『+』ボタンがあるので、タップする。
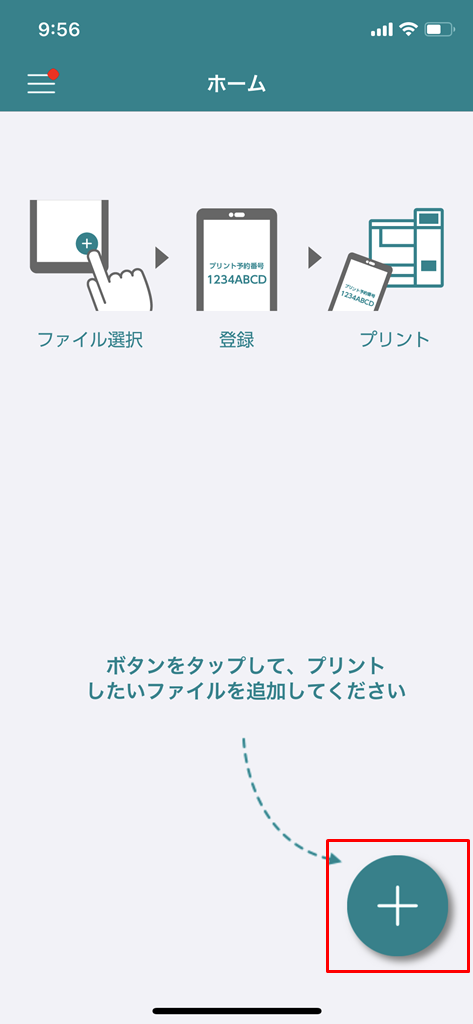
『写真を選ぶ』『文書ファイルを選ぶ』『他のアプリから操作』の3種類から、印刷ファイルを選択できる。
『他のアプリから操作』を選んだ場合、メールの添付ファイルやGoogleドライブ・OneDriveなどクラウドのファイルを選択することも可能。今回は『写真を選ぶ』のやり方を見ていく。
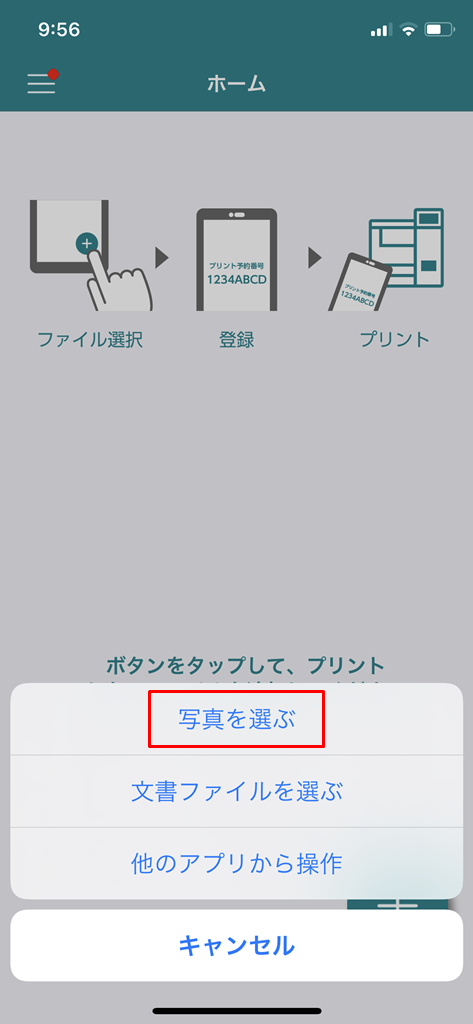
『写真を選ぶ』をタップすると、スマホに保存されている写真一覧が表示されるので、印刷したい写真を選択する。
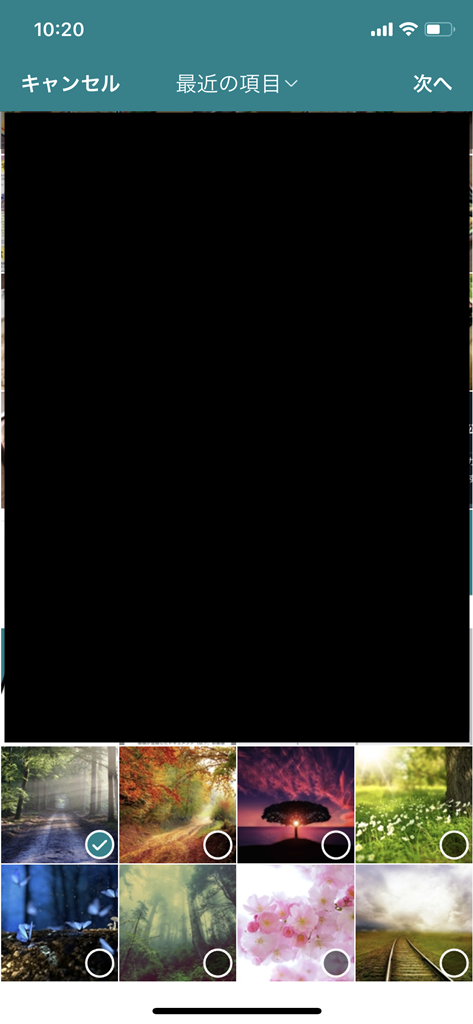
プリント設定の画面に遷移後、用紙サイズ・カラーモードを選択。印刷の有効期限も確認できる。
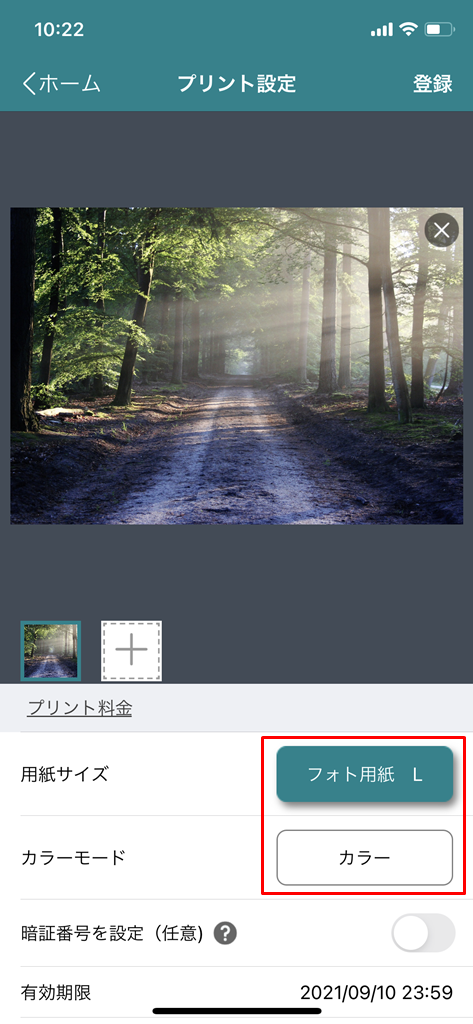
暗証番号を付けておきたい場合は、『暗証番号を設定(任意)』をタップし、4桁の番号を入力する。
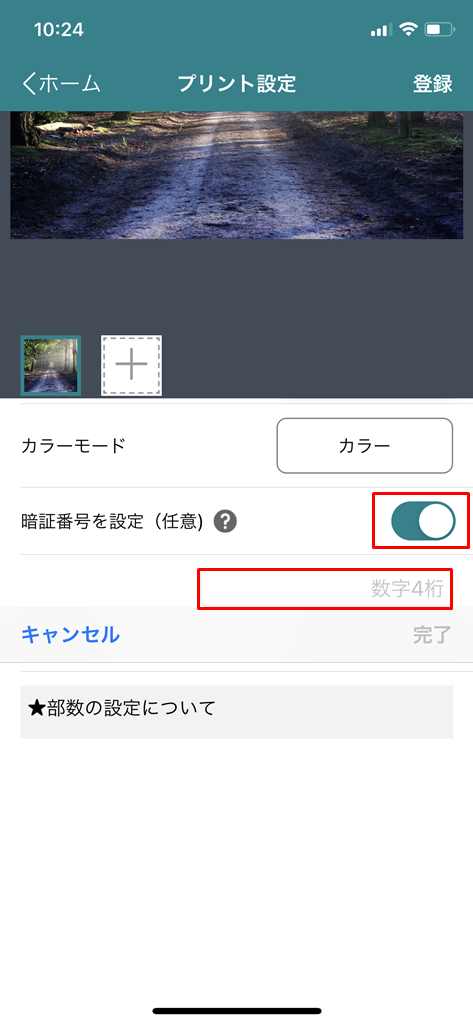
プリント設定が完了すれば、画面右上の『登録』をタップ。
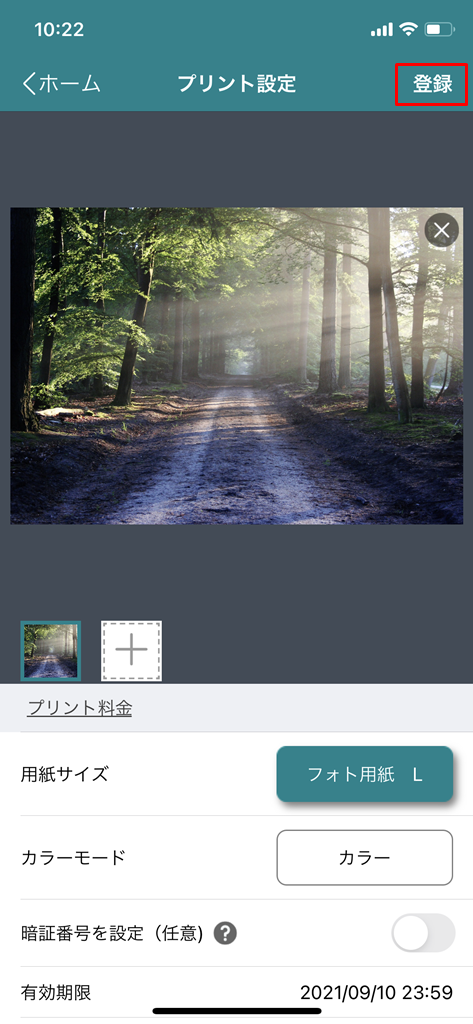
ファイルの登録が行われ、『アップロード完了』の表示を確認する。
『閉じる』をタップすると、アプリのホーム画面に遷移し、アップロードしたファイルに対して『受付中‥』の文字が表示される。
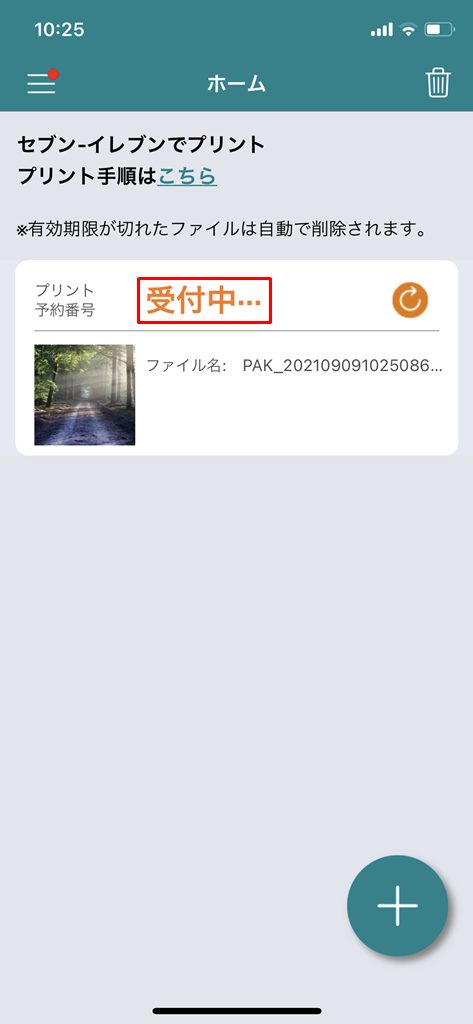
そのまま何もせずに待っておくと、プリント予約番号が表示されるので、これでファイルの登録は完了。プリント予約番号は有効期限内であれば、アプリからいつでも確認可能であるため、メモや画面スクショをする手間もない。
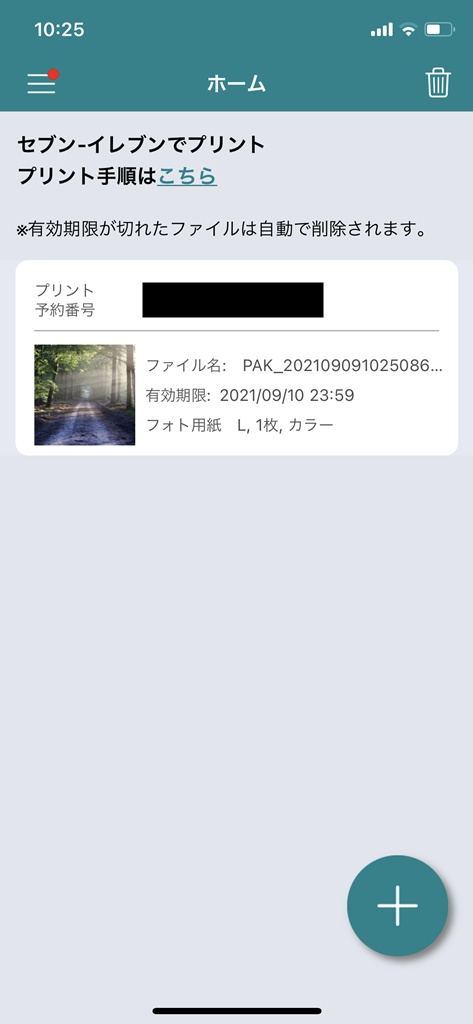
「かんたんnetprint」からファイルを登録する方法は以上だ。
LINEでファイル登録する方法
新たにアプリを取得せず、スマホの写真や文書ファイルを印刷したい人には、LINEからファイルを登録する方法がおすすめ。
ファイルの登録方法だが、ネットプリントのLINE公式アカウントを追加する必要がある。LINEの友達検索から「ネットプリント」と入力し、『ネットプリント』の公式アカウントを選択。
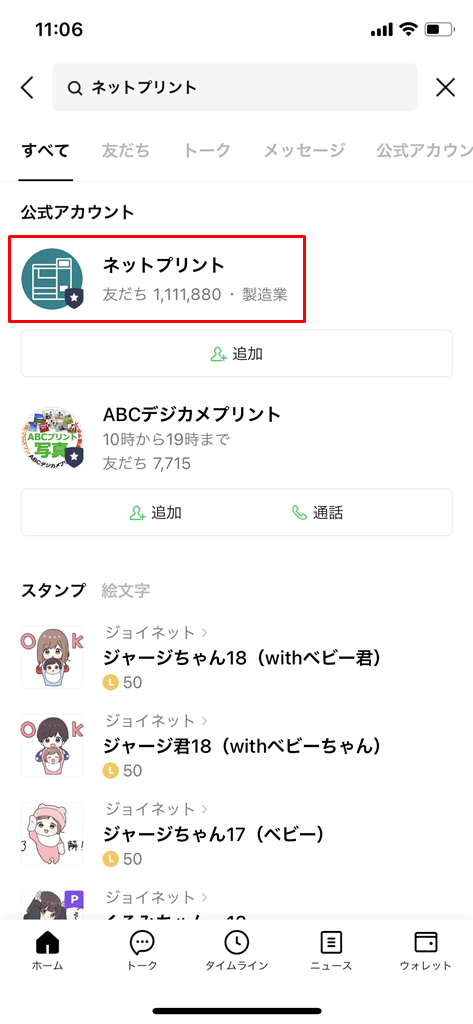
『追加』のボタンが表示されるので、タップする。
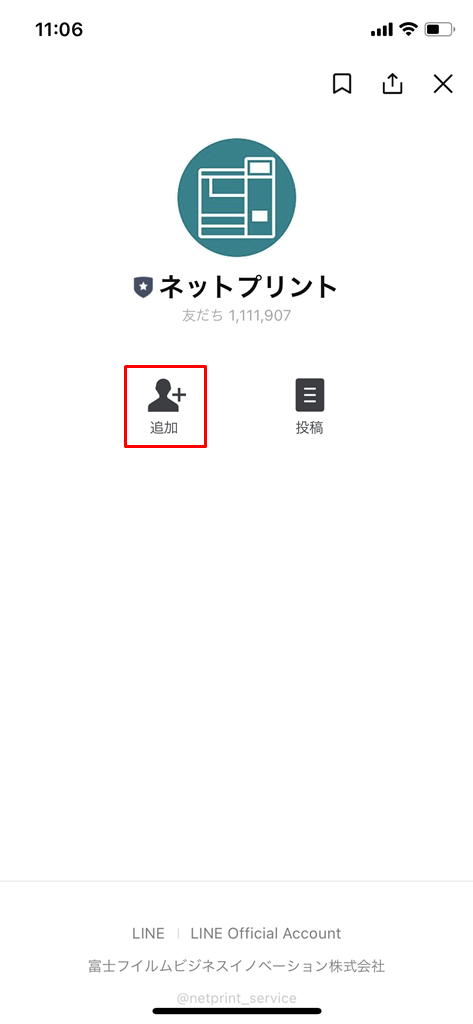
友達追加すると、ネットプリントの公式アカウントからメッセージが届く。トーク画面を開き、画面下の『利用規約メニュー』をタップ。
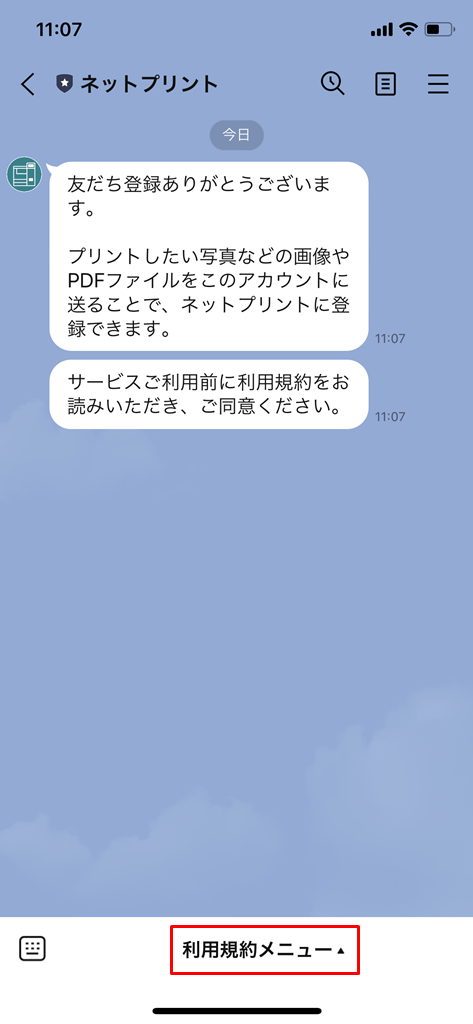
『規約を読んで同意する』のボタンが表示されるので、タップする。
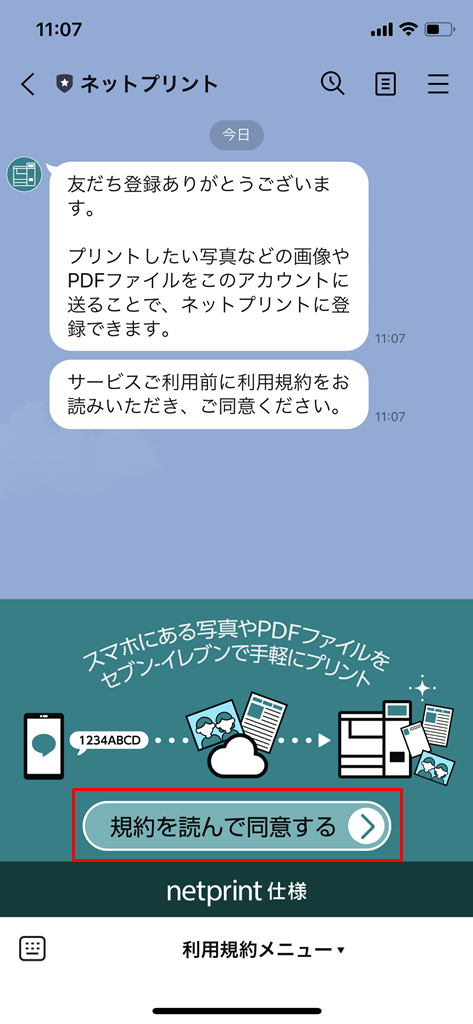
『利用規約』と『利用規約に同意する・同意しない』の新たなメッセージが2通届く。利用規約をチェックした上で、『同意する』をタップする。
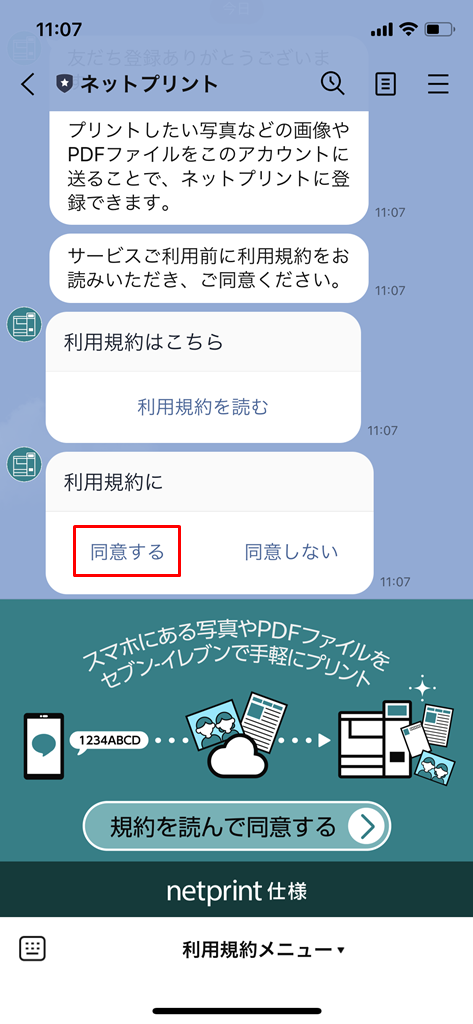
同意すると、ファイル登録用のメニューが表示される。印刷したいファイルに応じて、『フォト用紙』『普通紙』『はがき』の中から選択。ここでは、『フォト用紙』を選択する。
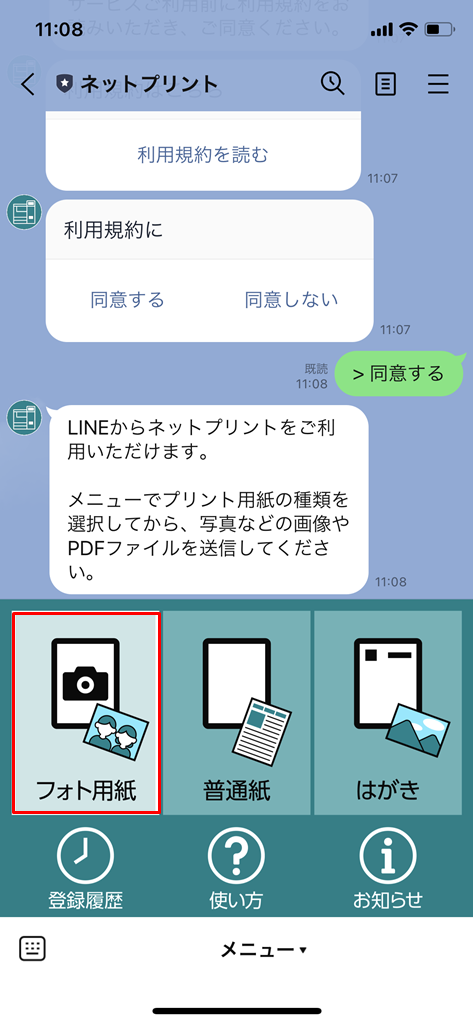
『フォト用紙へのプリント登録』のメッセージが届くので、『写真を選ぶ(最大10枚)』をタップする。
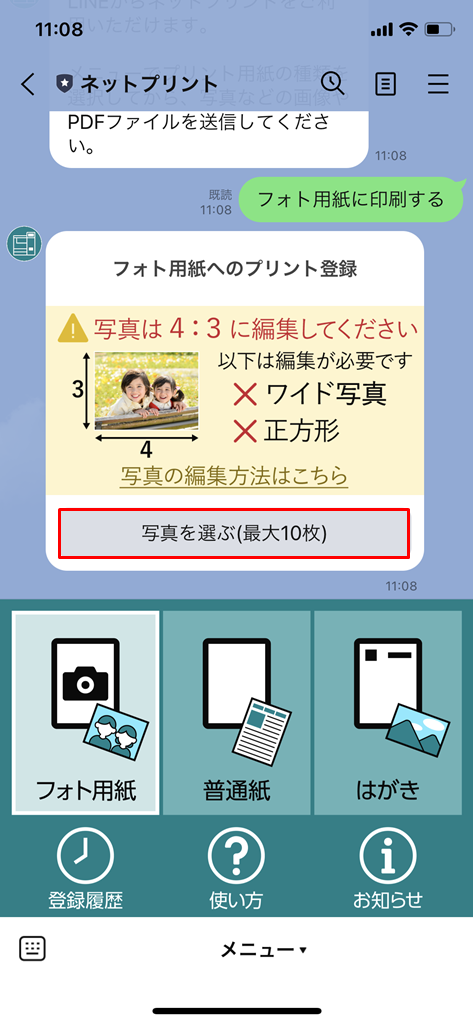
スマホの写真一覧から、印刷したいファイルを選択し、画面右下の『▶』ボタンをタップ。
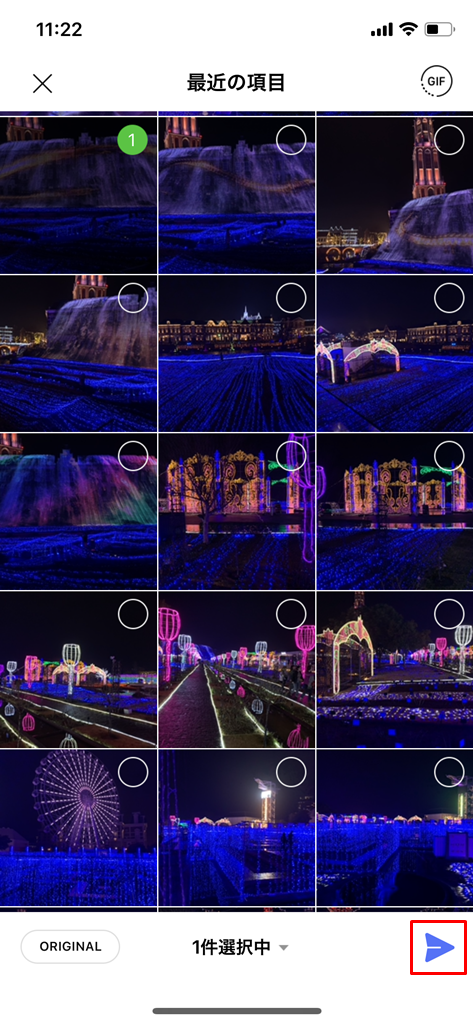
しばらくすると、プリント受付を開始した旨のメッセージが届くので、『登録履歴を表示する』をタップする。
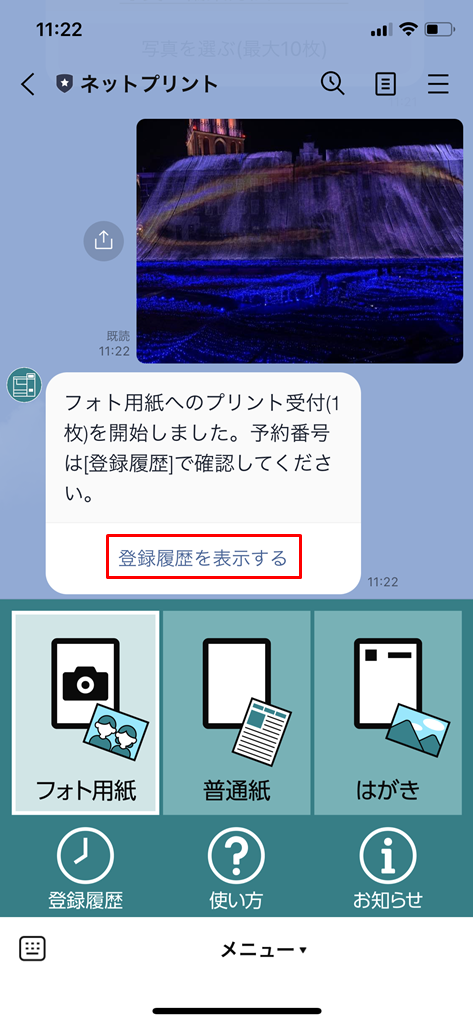
『登録履歴』の画面に、過去にアップロードしたものを含め、一覧形式でファイルが表示される。『予約番号』が印刷時に必要なプリント予約番号となる。
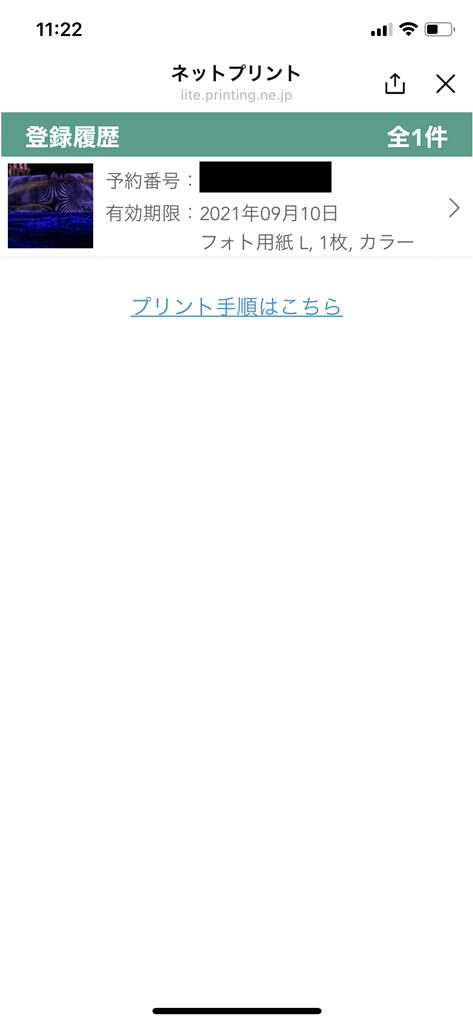
ファイルをタップすると、用紙サイズ・ページ数・プリント料金など、より詳細な情報の確認もできる。
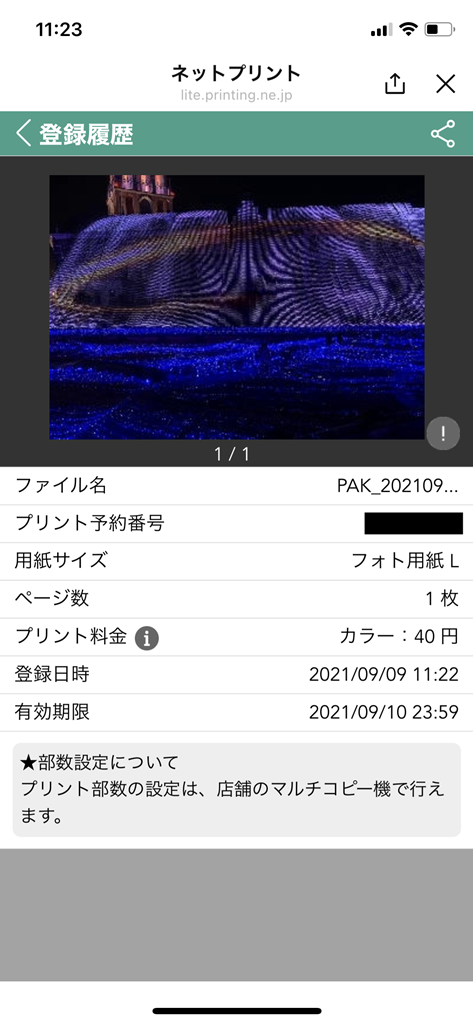
LINEからファイルを登録する方法は以上だ。
WEBでファイル登録する方法
WEBで印刷ファイルを登録する際は、最初に会員登録あり・なしを選ぶことから始まる。アプリと同様に、ログインしている場合は有効期限が7日、ログインしていない場合は有効期限が1日となっている。ここでは、ログインなしで登録する方法を解説していく。
まず、netprintの公式サイトへアクセスし、画面右上の『ユーザー登録なしでプリントする』をクリック。
次に、画面下の『今すぐファイル登録』をクリックする。
ネットプリントの同意画面が表示されるので、利用規約を確認する。問題なければ、『利用規約および個人情報の取扱いに同意する』にチェックを入れ、『利用を開始する』をクリック。
ファイルの形式を選ぶ画面が表示されるので、普通紙・フォト用紙・はがきのいずれかを選択する。
印刷したいファイルを『参照』ボタン、もしくは『アップロードするファイルをドロップ』で登録する。用紙サイズ・カラーモードの設定は、WEB上で事前に行っておけるが、プリント時に変更することも可能だ。暗証番号も必要であれば、登録しておこう。
なお、『登録結果通知』とは、入力したアドレスにプリント予約番号や有効期限などのメールが届く機能だ。ログインしていない場合、ブラウザを閉じるとプリント予約番号は再度確認できなくなるが、メールで通知しておけば、別にメモを取る必要もなくなる。
プリント設定が完了すれば、画面下の『登録する』をクリック。
ファイルのアップロードが行われるが、最初はプリント予約番号が『受付中』となっているので、少し時間を置いて『最新情報に更新』をクリック。
プリント予約番号が表示されれば、ファイルの登録は完了となる。番号のメモやメール通知のし忘れに注意しよう。
WEBからファイルを登録する方法は以上だ。
セブン-イレブンの店舗でネットプリントするやり方
印刷するファイルを登録した後は、実際に店舗でネットプリントを行う。ネットプリントのやり方だが、まずマルチコピー機のディスプレイに表示されている『プリント』をタップする。
次に、『プリント』画面にて、『ネットプリント』をタップする。
プリント予約番号の入力画面に遷移するので、事前に取得した番号を入力し、画面右下の『確認』ボタンをタップ。番号に誤りがなければ、ファイルのダウンロードが始まる。
印刷ファイルのダウンロードが終了すると、プリント設定の画面が表示される。カラーモード・用紙サイズ・部数などを設定し、プリント料金を確認する。プリント設定内容・料金が問題なければ、画面右下の『これで決定』をタップ。
支払い画面に遷移するので、『コインでお支払い』もしくは『nanacoでお支払い』を選択。現金で支払う場合は硬貨を投入し、nanacoで支払う場合はカードをリーダーに設置する。そして、『プリントスタート』をタップ。
印刷が完了すれば、『プリントが完了しました』の画面が表示される。画面右上の『終了』ボタンをタップすると、領収書を印刷することも可能。なお、領収証は現金払い・nanaco払いどちらでも印刷できる。
現金やnanaco、印刷物の取り忘れに注意し、ネットプリントを終えよう。
セブン-イレブンのネットプリントを法人契約した場合の違い
セブン-イレブンのネットプリントサービスは、法人向けにも提供されている。印刷データは「かんたんnetprint」のアプリから登録できず、「netprint」のアプリから登録しなければならない。
なお、法人向けでは「for business」と「for business afterpay」の2種が提供されており、一般向けサービスとの違いは下記の通り。
- 1ユーザーあたりのファイル預かり容量が150MBまで
- ファイルデータの有効期限は任意に設定可能
- プリント可能回数を設定できる
- WEB利用実績を管理できる
利便性が上がるだけでなく、有効期限の任意設定や実績管理機能により、セキュリティレベルの向上も期待できる。また、「for business」より「for business afterpay」のほうがサービス内容が充実しており、下記のような違いある。
- プリント時にユーザー認証できる
- 一括で後精算を行える
通常、ネットプリントを行う度に領収書も発行されるが、経費の精算が複雑になってしまう。しかし、「for business afterpay」であれば、領収書の管理も容易になる。営業職の社員が外出先で印刷する場合など、ネットプリントの利用頻度が多い企業は、積極的に活用したい。
セブン-イレブンのネットプリントまとめ
セブン-イレブンのネットプリントは、スマホの「かんたんnetprint」やLINE、WEBからデータを登録し、大きな手間要らずで写真・文書ファイルを印刷できる。紙・印字の品質は非常に高く、またコンビニで24時間利用できるため、いつでも手軽に活用可能だ。
出張中に印刷が必要になった時や、自宅にコピー機がない時などに、セブン-イレブンのネットプリントは大変重宝できる。本記事を参考に、仕事・プライベートでも活用してみてほしい。