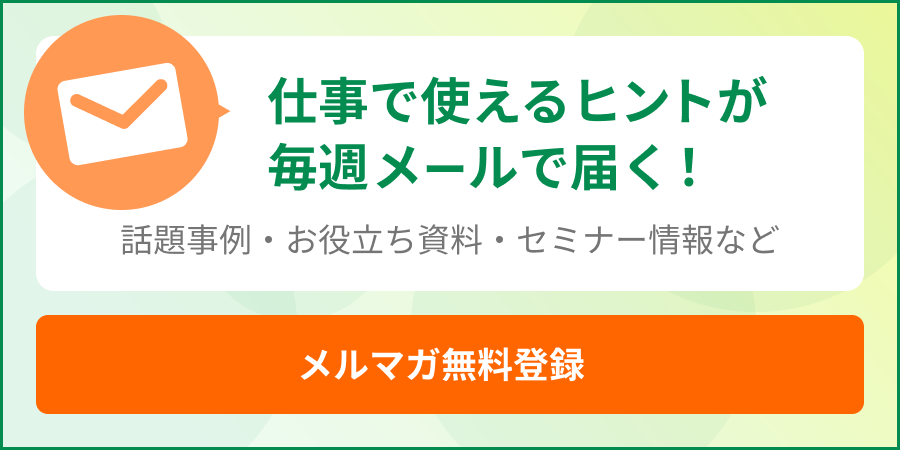ローソンでのネットプリントのやり方とは?アプリの使い方と併せて解説
2022.11.29
2021.09.09
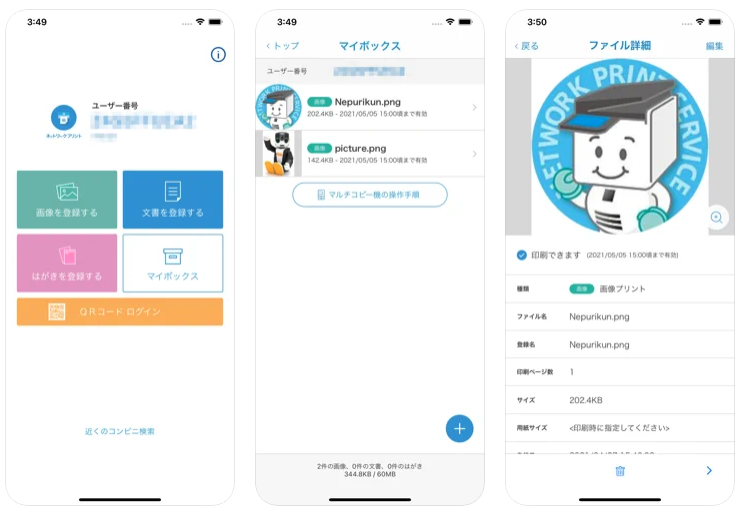
コピー機を所有していない場合でも、スマホやパソコンの写真・ワード・エクセル・PDFなどのファイルを印刷できるローソンのネットプリント。昨今では買い求めやすい家庭用コピー機も多いが、ローソンのネットプリントは1枚数十円で印刷でき、安くて便利なサービスとして幅広く利用されている。
しかし、ローソンのマルチコピー機にはネットプリント以外にも、豊富な機能が備わっており、複雑に感じる人も多い。さまざまな人が共有して利用するサービスであるため、コピー機の前では時間を掛けず、スムーズにネットプリントを終えたいところだ。
そこで、本記事ではローソンのネットプリントのやり方を、アプリ・WEB・LINE連携に分けて解説していく。
そもそもネットプリントとは?
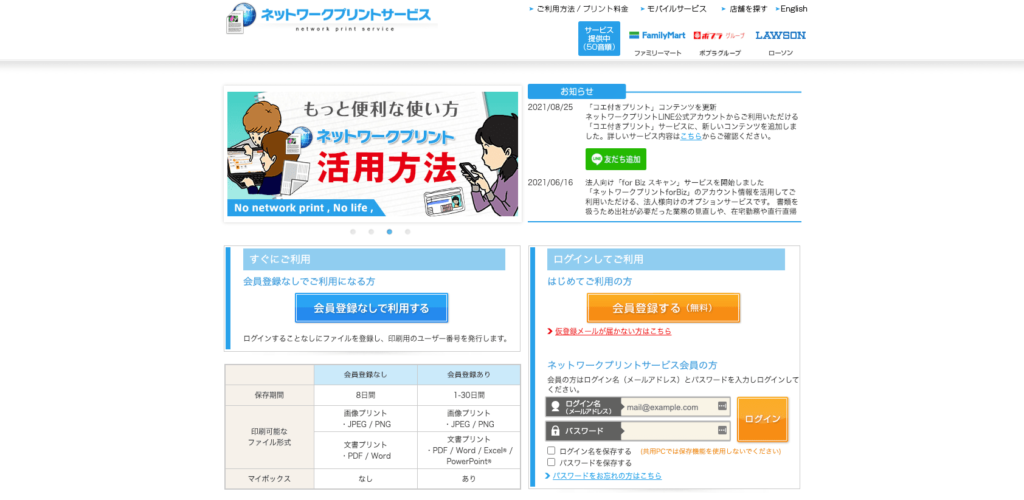
今やローソンに限らず、セブン-イレブン・ファミリーマート・ミニストップなどの大手コンビニチェーン店で導入されているネットプリントだが、そもそもどのようなサービス内容なのか、知らない人もいるだろう。
ネットプリントは、事前にスマホやパソコンからインターネットに接続し、印刷したいファイルをアップロードすることから始まる。ファイルのアップロードが完了すると、専用の番号が発行され、その番号をコンビニのマルチコピー機に入力して印刷する流れだ。
自宅で印刷を行う場合、コピー機本体・インク・用紙を揃える必要があるが、ネットプリントでは不要であるため、コストを抑えられる。また、出張先で印刷が必要になった場合でも、コンビニのネットプリントなら簡単に印刷可能。
しかし、仕事の機密情報を記載したファイルを、共有のコピー機で印刷するのは不安という人もいるだろう。大手コンビニチェーン店のネットプリントは通信を暗号化し、セキュリティレベルの高いデータセンターで保管を行っているため、安全性は高い。ただし、専用の番号が漏洩すると、誰でも印刷が可能となってしまうので、番号の管理は徹底したい。
ローソンのネットプリントの基本情報
ここでは、ローソンのネットプリントの料金・対応ファイル形式などの基本情報を紹介していく。
ネットプリントの料金
ローソンのネットプリントは、会員登録やファイルのアップロードまでは無料だが、印刷枚数に応じて料金が発生する。印刷時の主な料金としては、下記の通り。
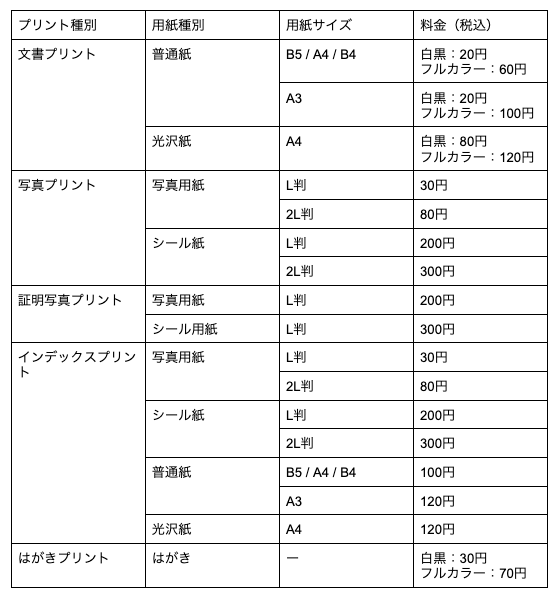
両面印刷で文書プリントを行う場合、1枚の用紙だが2ページ分の料金が発生する点には注意したい。
印刷可能なファイル形式
ローソンのネットプリントで、印刷できるファイル形式は下記の通り。
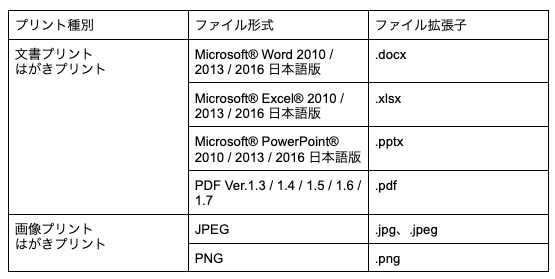
2021年9月現在、印刷できるファイル形式はOffice 2016までとなっており、Office 2019には対応していない。また、ファイル拡張子も「.docx」「.xlsx」「.pptx」にのみ対応し、Office 97~2003で扱われていた「.doc」「.xls」「.ppt」は対応できない。古くから同じフォーマットを利用しているという人・企業は、特に注意が必要だ。
ローソンネットプリントでファイル登録するやり方
ローソンのネットプリントを行う上で、事前にファイルの登録が必要となるが、登録方法としてはスマホアプリ・WEB・LINEの3種類存在する。それぞれのファイル登録のやり方を画像付きで解説していく。
スマホアプリからファイルを登録する
ローソンでは、SHARPが提供する「ネットワークプリント」のサービスを利用している。事前にファイルを登録するためのスマホ専用アプリもiOS・Android版で提供されており、スマホの写真をローソンでプリントしたい人は、ぜひ使い方をチェックしてほしい。なお、ここではiOS版の画面で解説していく。
アプリをインストールして会員登録を行う
アプリを利用する場合、インストール後に会員登録を行う必要がある。まず、アプリを起動すると、ネットワークプリントの基本的な使い方の流れが表示される。あらためてチェックしておこう。
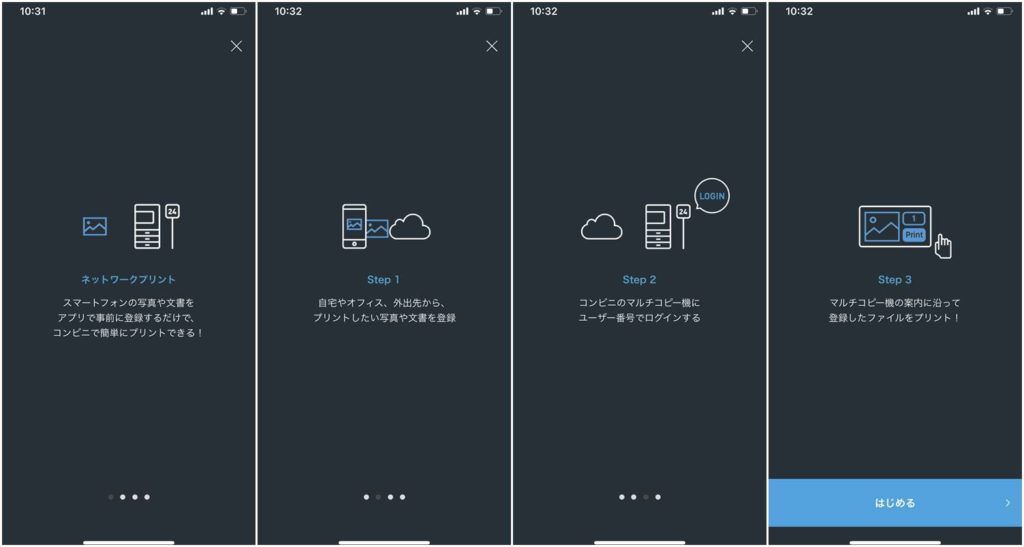
『はじめる』をタップすると、新規登録もしくはログインを行う画面が表示される。初めて利用する場合は『新規会員登録(無料)』をタップ。
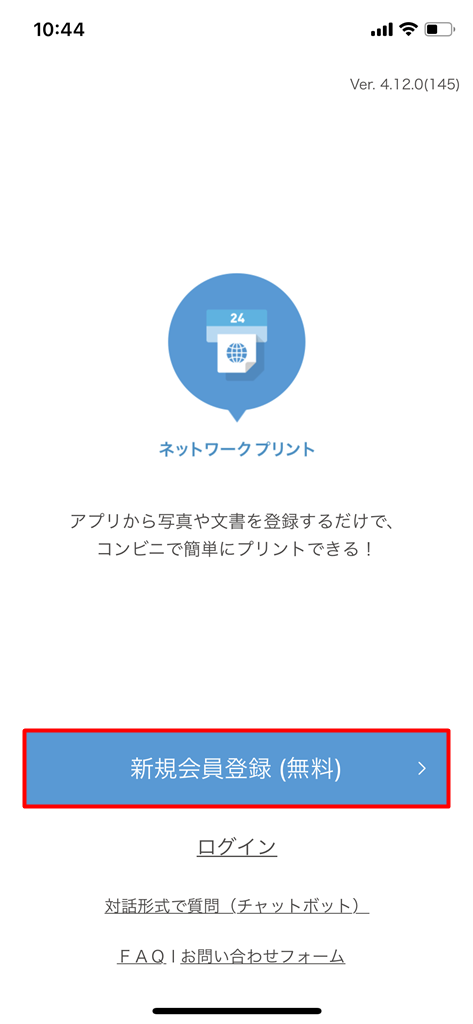
次に、規約の同意を求める画面が表示される。規約を確認し、『上記規約に同意する』にチェックを入れた上で、『メールアドレスで登録する』をタップする。
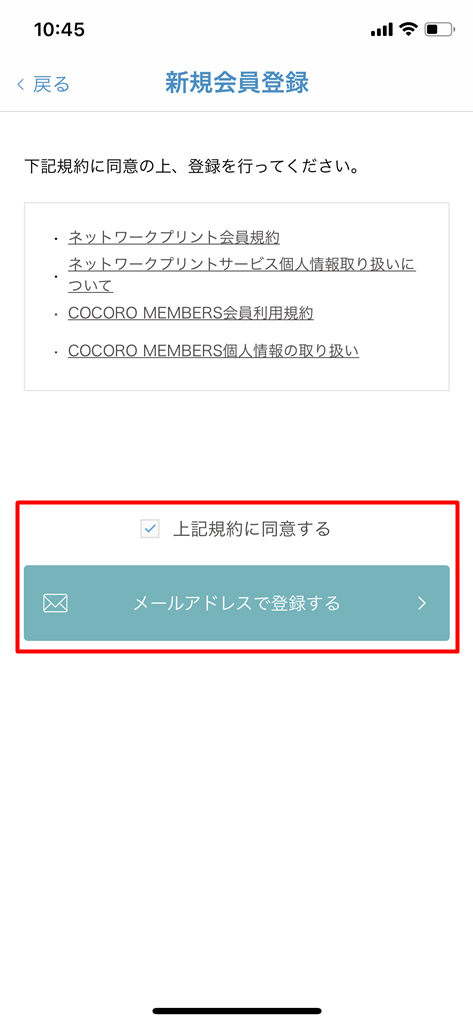
メールアドレスの入力画面が表示されるので、Gmailなど所有するメールアドレスを入力し、『仮登録する』をタップ。なお、ドメインの指定受信設定を行っている場合は、「networkprint.ne.jp」からのメールを受信可能な状態にしておく必要がある。
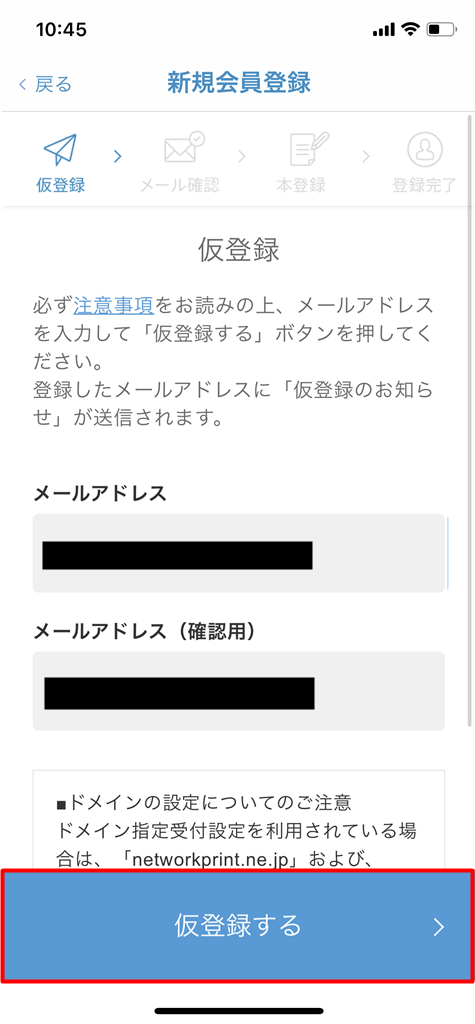
『仮登録完了』の画面が表示されることを確認し、入力したメールアドレスの受信ボックスをチェック。「【ネットワークプリントサービス】会員仮登録のお知らせ」を件名としたメールが届くので、本文のURLをクリックし、再びアプリを起動する。
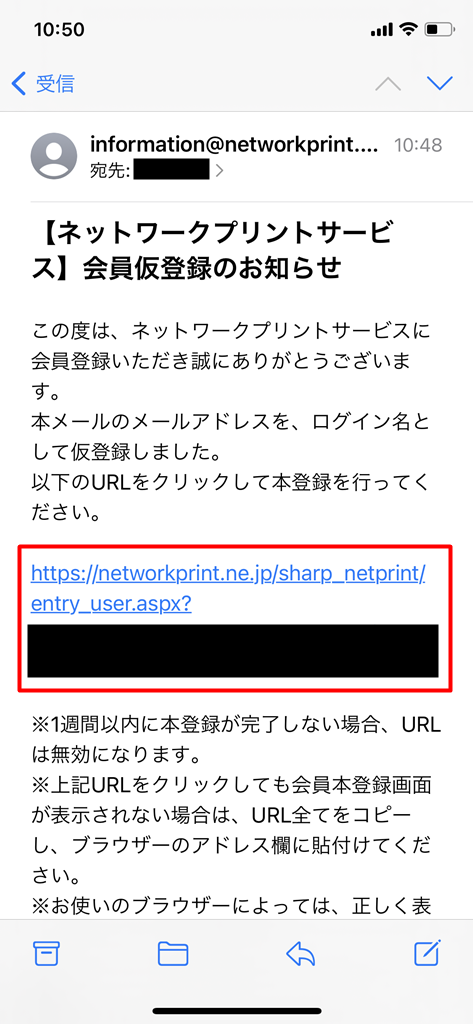
アプリを開けると、本登録するための画面が表示される。パスワード・ニックネームを入力し、『登録内容を確認する』をタップする。なお、『ユーザー番号でもログイン』にチェックを入れておくと、コピー時にメールアドレスとパスワードを入力する必要がなくなるので、手間を省くためにも有効化することをおすすめする。
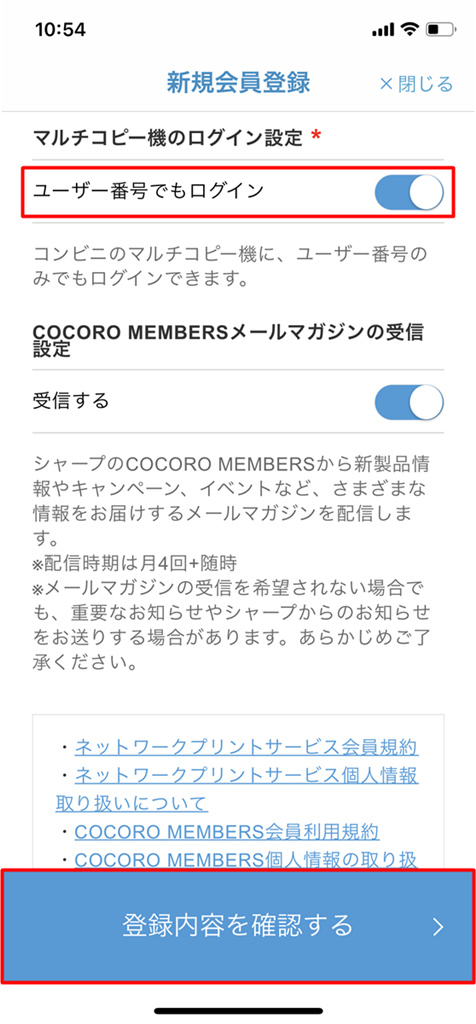
『登録内容確認』画面が表示されるので、入力内容に誤りがなければ、『登録を完了する』をタップしよう。
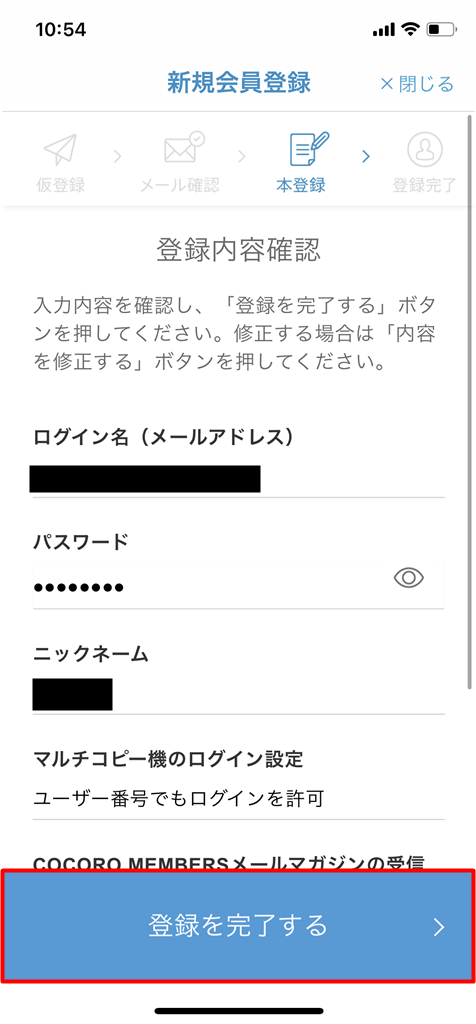
『本登録完了』の画面が表示され、入力したメールアドレスにも完了メールが届く。アプリの『トップへ』をタップし、印刷したいファイルの登録を進めていく。
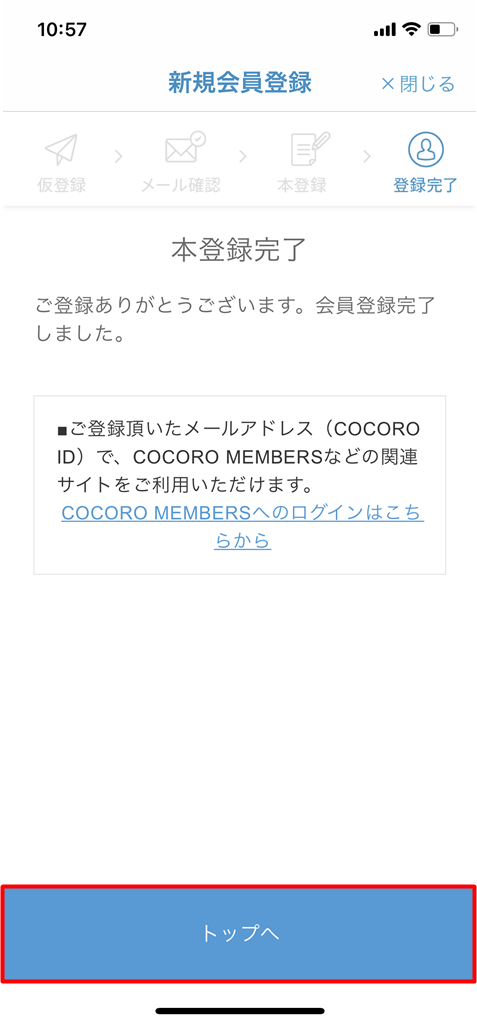
スマホのデータを登録する
会員登録が完了すれば、実際に印刷したいデータをアプリから登録していく。なお、ネットプリントサービスでは、位置情報を利用するため、スマホの位置情報サービスをオフにしている場合はオンにする必要がある。アプリログイン後に『写真へのアクセス』と『位置情報の利用』の許可を求める画面が表示されるので、『OK』をタップし、設定を済ませよう。
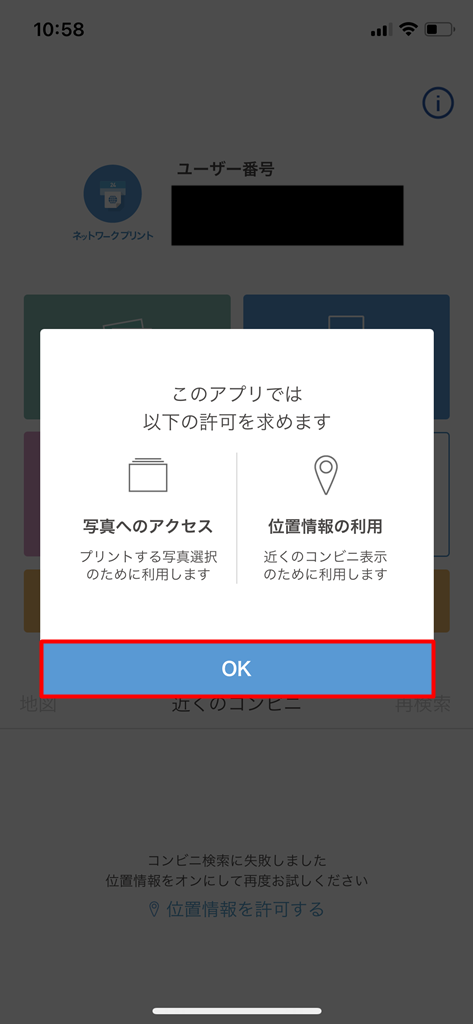
位置情報をオンにすると、ネットワークプリントのメニュー画面が表示される。画像・文書・はがきを登録するメニューがあるが、ここでは、スマホに保存されている写真の登録方法を見ていく。
まず、『画像を登録する』のボタンをタップする。
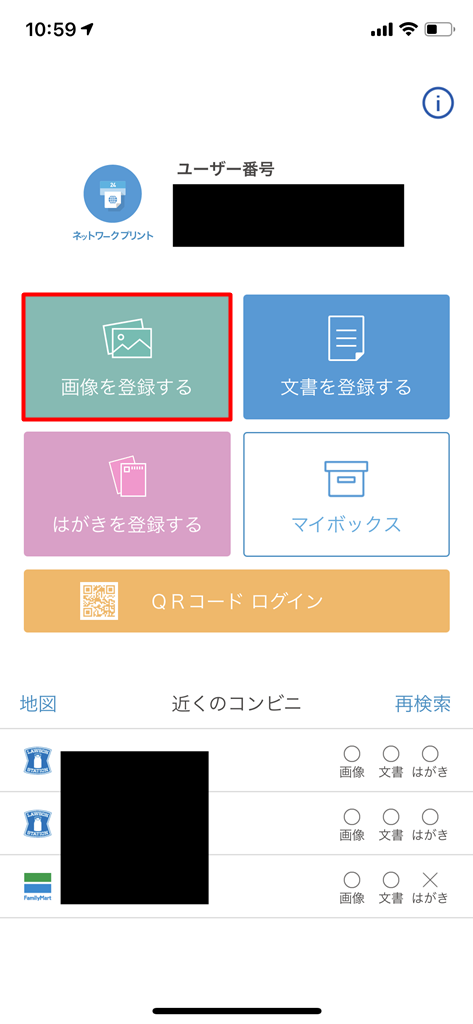
次に、スマホの写真を選択する画面が表示されるので、印刷したい写真を選択する。
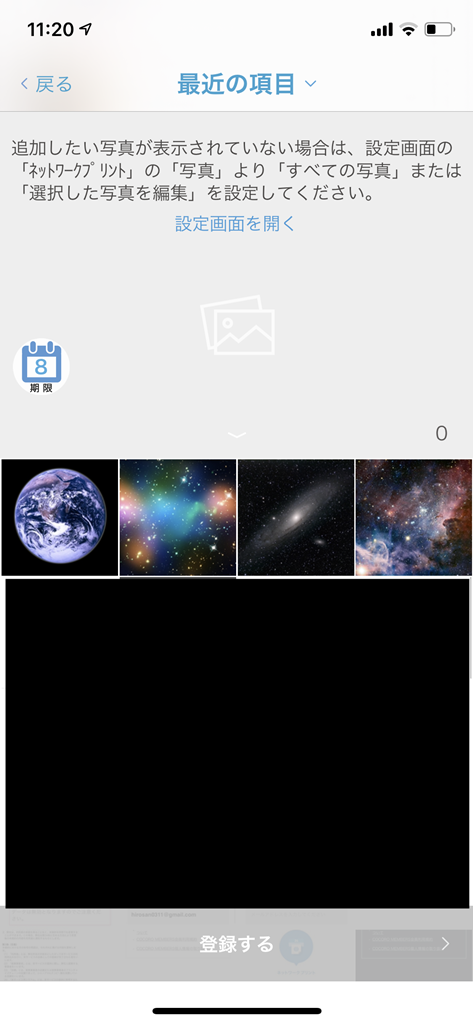
写真は1枚だけでなく、複数枚一気に選択することも可能。選択が完了すれば、画面下の『登録する』をタップ。
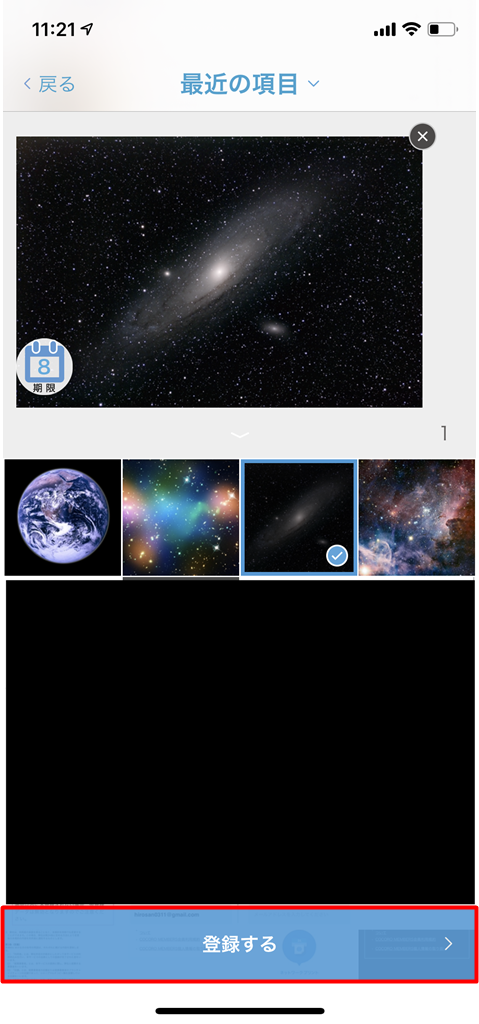
ファイルのアップロードが行われるので、選択したファイル数が多い場合はしばらく待機しよう。
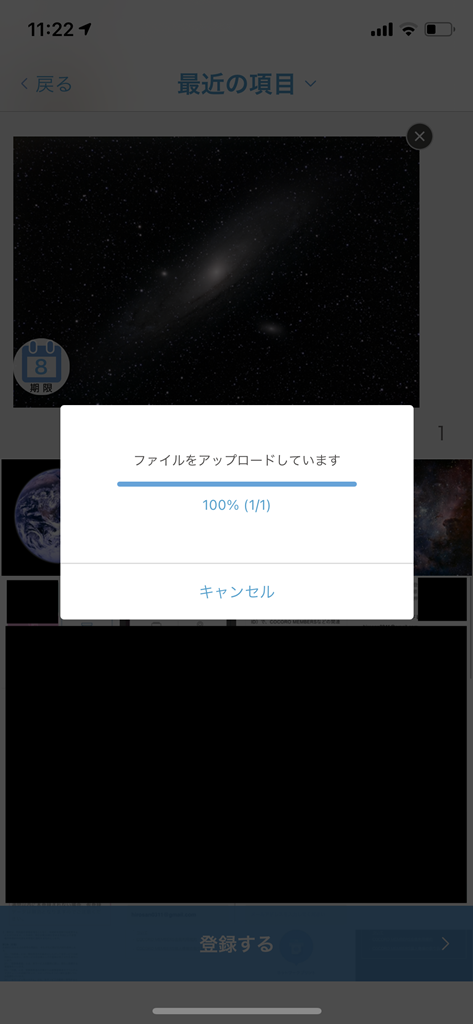
アップロードが完了すれば、『登録完了』画面の『マイボックスへ』をタップ。
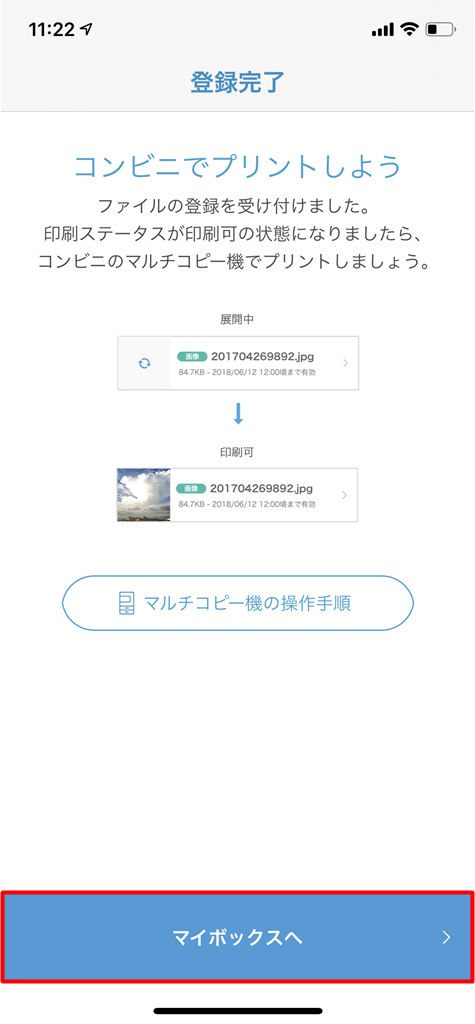
マイボックスには、登録したファイルの一覧が表示される。
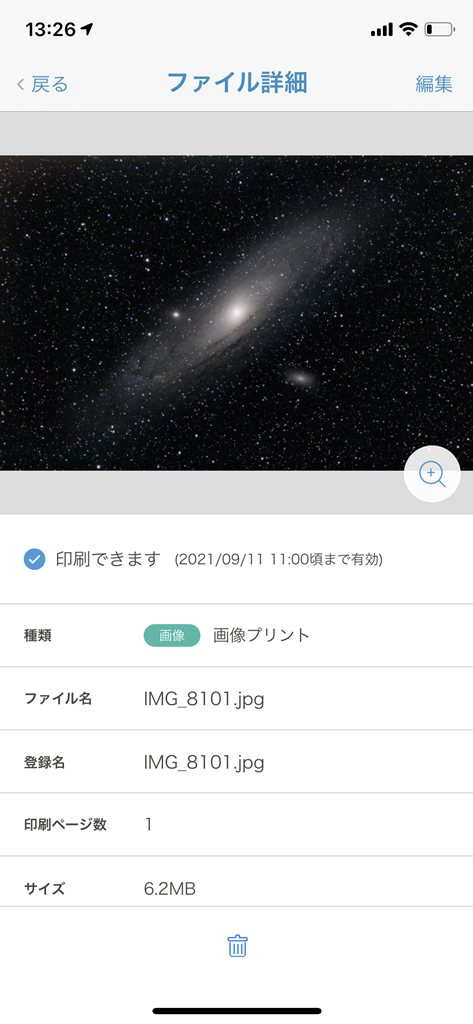
ファイルをタップすると、有効期限や印刷の種類、ファイル名、サイズなどの詳細情報を確認できる。『印刷できます』のステータスが表示されていれば、ファイルのアップロードは完了。
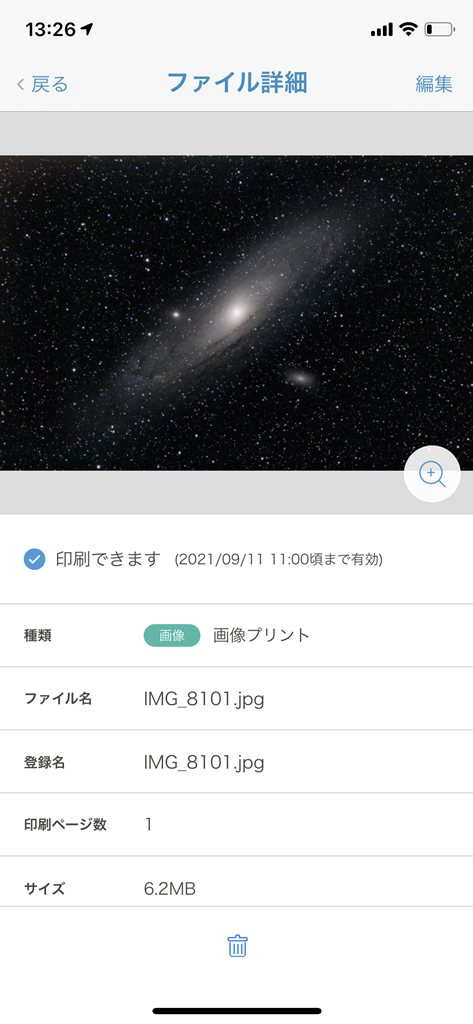
なお、アップロードと同時に、メールアドレスにも完了メールが届く仕組み。特別難しい操作はなく、非常に見やすいインターフェース・使用性のアプリと言える。
スマホアプリからファイルを登録する方法は以上だ。
WEBからファイルを登録する
次に、パソコンの画像や文書もアップロードできる、WEBからファイルを登録するやり方を見ていく。WEBからファイルをアップロードする場合、事前の会員登録なしでネットプリントのサービスを利用できる。ただし、会員登録の有無により、下記の通り保存期間や印刷可能なファイル形式などが変わる。
| 会員登録なし | 会員登録あり | |
| 保存期間 | 8日 | 1~30日 |
| 印刷可能なファイル形式(画像プリント) | JPEG / PNG | JPEG / PNG |
| 印刷可能なファイル形式(文書プリント) | PDF / Word | PDF / Word / Excel / PowerPoint |
| マイボックスの利用可否 | なし | あり |
自宅のインクが切れた時や出張時など、一時的にローソンのネットプリントを利用したい場合は、会員登録なしで利用するのがおすすめ。ここでは、会員登録なしでネットプリントを利用するやり方を解説する。
まず、ネットワークプリントサービスの公式サイトへ遷移し、『会員登録なしで利用する』をクリックする。
規約を確認した上で『同意する』にチェックし、『ファイルを選択』のボタンをクリック。
パソコン上の印刷したいファイルを選択後、画面に表示されている『登録名』が問題なければ、『ファイルを登録』をクリックする。
ファイルの受付完了画面に遷移するので、表示されている『ユーザー番号』をメモしておこう。なお、ブラウザは一度閉じてしまうと、再び表示することはできない。『このページを保存する』をクリックすると画面キャプチャ、『ユーザー番号をメール送信』をクリックするとメールソフトが起動するため、こちらも活用してほしい。
画面を下にスクロールすると、アップロードしたファイルの印刷ステータスが表示される。正常にアップロードされていれば『印刷できます』と表示されるが、稀に失敗するケースがある。失敗している場合は『展開失敗』と表示され、印刷できないため、必ずステータスは確認しておきたい。
WEBからファイルを登録する方法は以上だ。
LINEからファイルを登録する
LINEから印刷したいファイルを登録する場合、ネットワークプリントの公式アカウントを友達追加する必要がある。LINEの友達検索から「ネットワークプリント」と入力し、結果に挙がる『ネットワークプリント』の公式アカウントをタップ。
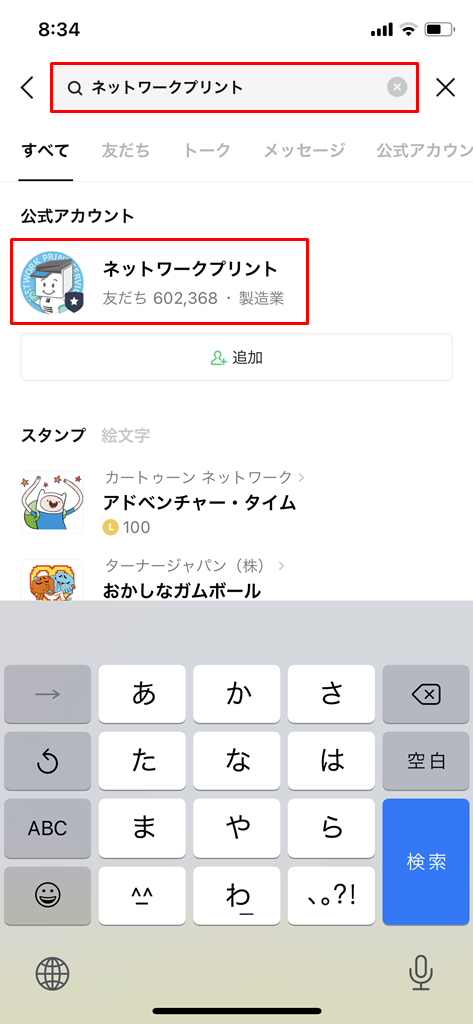
『追加』のボタンがあるので、タップする。
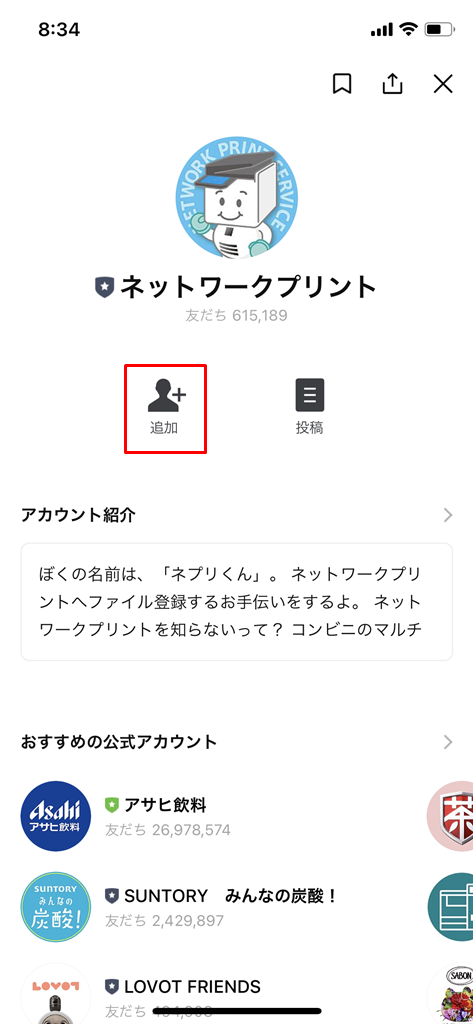
ネットワークプリントの公式アカウントからメッセージが届くので、トーク画面を開く。そして、画面下の『画像(24枚まで)』のボタンをタップ。
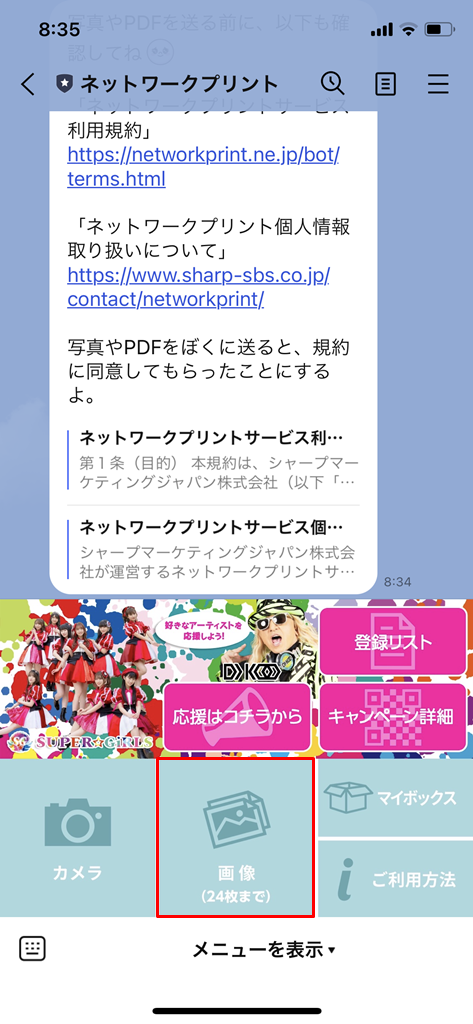
スマホの写真一覧画面から、印刷したいファイルを選択し、画面右下の『▶』ボタンをタップする。
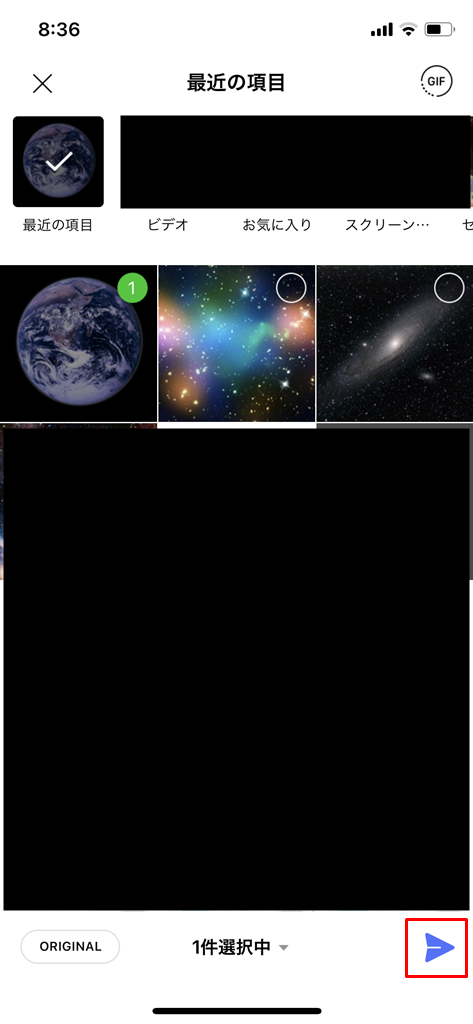
LINEのトーク画面に戻り、受付した旨のメッセージが届くので、『お願い』をタップする。
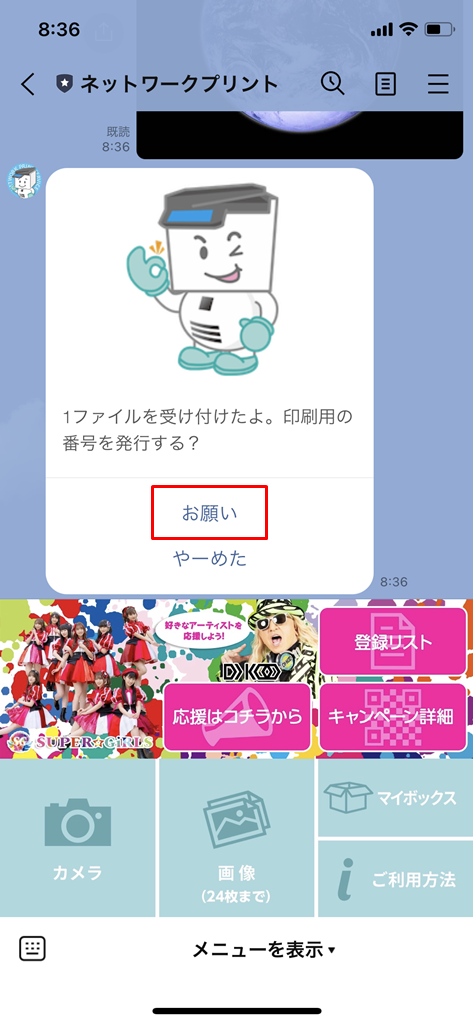
ファイルの登録完了通知が届くが、『成功:○件 失敗:○件』の部分で正常にアップロードが行われているか、確認する。失敗が0件になっていれば、ファイルの登録処理は完了となる。
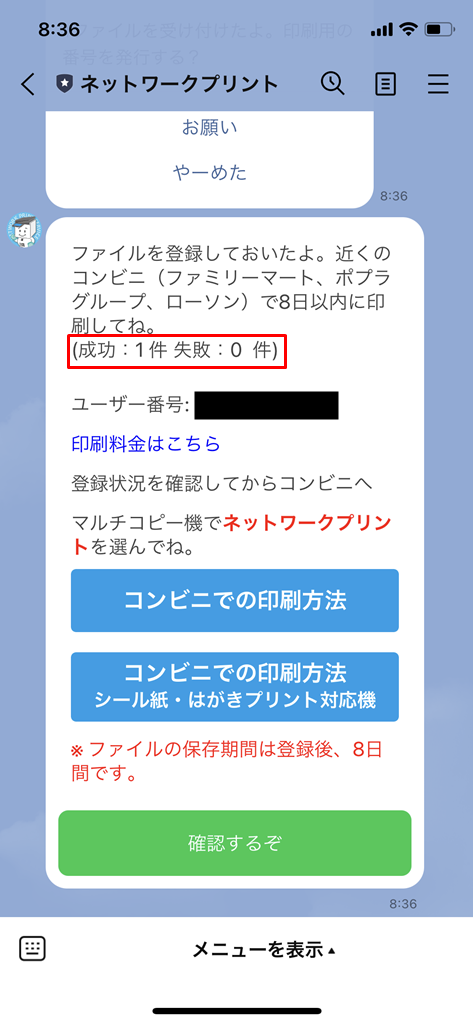
LINEからファイルを登録する方法は以上だ。別でユーザー番号をメモしたり、スクショする必要もなく、普段から利用するLINEに番号を残しておけるので、非常に便利な登録方法と言える。
ローソンネットプリントの登録ファイルを印刷するやり方
先述の3種いずれかの方法でファイル登録が完了すれば、実際に店舗で印刷処理を行う。まず、ローソンのマルチコピー機のタッチパネルから、『プリントサービス』ボタンを選択。
次に、『ネットワークプリント』のボタンを選択する。
ユーザー番号の入力画面が表示されるので、ユーザー番号で印刷する設定にしている人は入力を行う。メールアドレス・パスワードでログインする設定の場合は、ディスプレイ右上の『ログイン名 / パスワードで入力』を選択。ネットワークプリントのスマホアプリを所有している人は、『QRコードでログイン』ボタンからログインすることも可能。
登録したファイルをもとに、『文書プリント』もしくは『画像プリント』を選択する。なお、文書ファイルのみ登録している場合、本画面は表示されない。
事前に登録したファイルの一覧が表示されるので、印刷したいファイルを選択し、『次へ』をタップする。
選択したファイルに対して、カラーモード・両面設定・プリント枚数を設定する。
設定した印刷内容に応じ、プリント料金がディスプレイに反映される。プリント料金を確認し、お金を投入したら、『プリント開始』ボタンをタップ。
『プリントを開始しますか?』の画面が表示されるので、『はい』をタップし、印刷を開始する。
その後、マルチコピー機で印刷が行われる。印刷物・お釣り・レシートなどの取り忘れがないことを確認し、ネットプリントの処理は終了だ。
ローソンのネットプリントまとめ
ローソンのネットプリントはWEBだけでなく、スマホアプリやLINEからも印刷ファイルを登録できる。スマホアプリの場合は事前に会員登録が必要となるが、実際に印刷ファイルをアップロードする作業はものの数分で完了する。
ローソンの店舗で印刷を行う際、マルチコピー機にはネットプリント以外にさまざまなサービスが搭載されているが、操作自体は難しくない。機械に疎い人でも、本記事を参考にすれば、わずか数分で印刷を終えられる。コピー機を所有していない人や出先で印刷が必要になった人は、安価かつ手軽に利用できるローソンのネットプリントサービスを、ぜひ有効活用してほしい。
【無料】参考資料はこちら▼